ガラスのコンポジション作成
1つ目のガラスレイヤーの作成
1080×1080の新規平面レイヤーを作成し、エフェクトを追加していきます。
追加するエフェクトは
「Fill(塗り)」「Linear Wipe(リニアワイプ)」「CC Light Sweep」を追加します。
各種設定はこちら↓
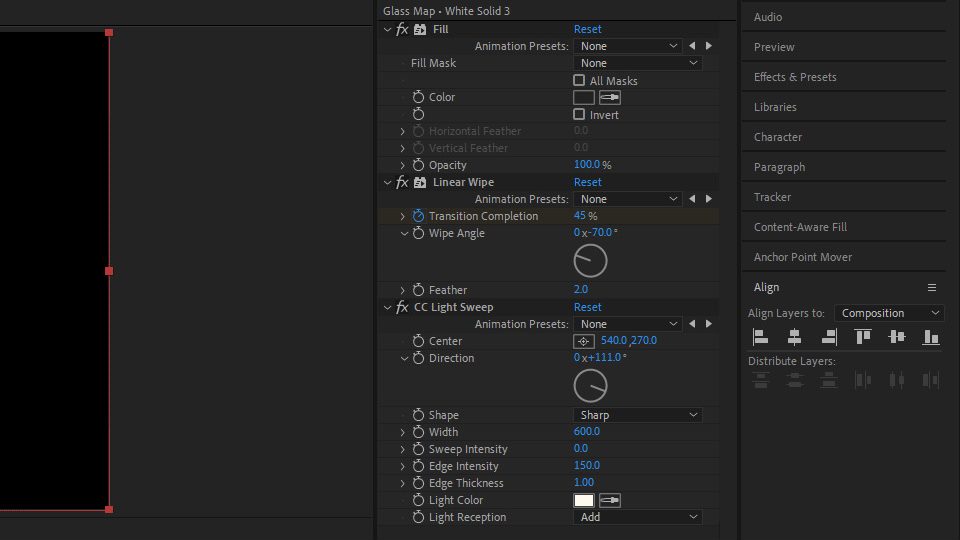
リニアワイプにキーフレームを打ちます。
今回は2秒で動きをつけるので、0秒で100%→2秒で45%としました。
これで1つ目のガラスレイヤーの作成が完成です。
これを複製し2つ目のガラスレイヤーを作成します。
キーフレームのグラフエディターを開き、調整します。
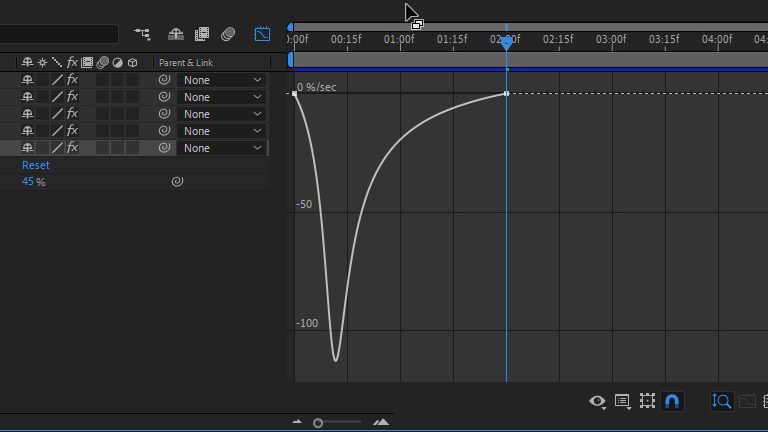
2つ目のガラスレイヤーの作成
追加するエフェクトは「Fractal Noise(フラクタルノイズ)」「Fast Box Blur」です。
追加したエフェクトのパラメータは以下の通りです。
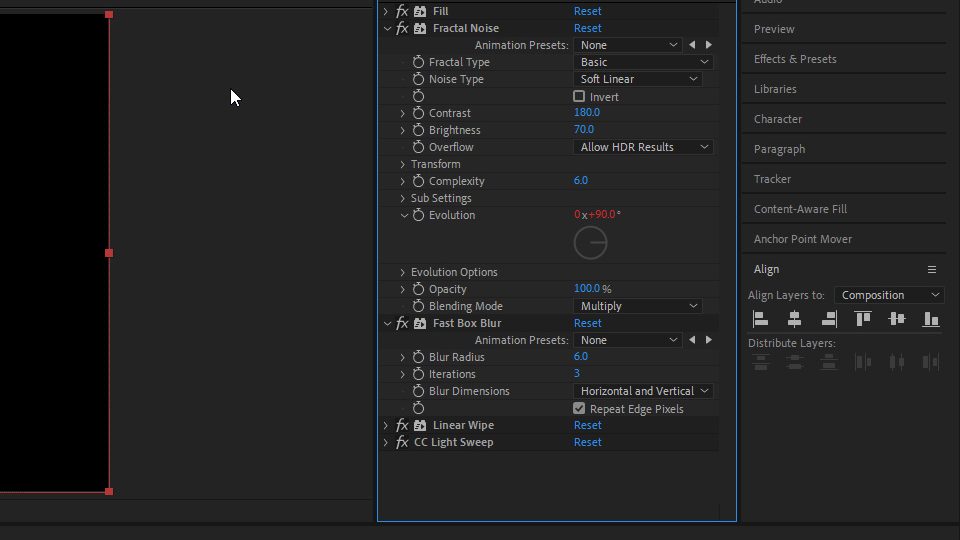
「フラクタルノイズ」の展開にエクスプレッション(Alt+左クリック)を適用し、【time*45】と入力します。
「フラクタルノイズ」と「Fast Box Blur」は、「塗り」と「リニアワイプ」の間に移動させます。
二つ目の他のエフェクトのパラメータも少し調整します。
「塗り」
色を白に変更
「リニアワイプ」
2秒時点のパラメータを45%→65%へ変更
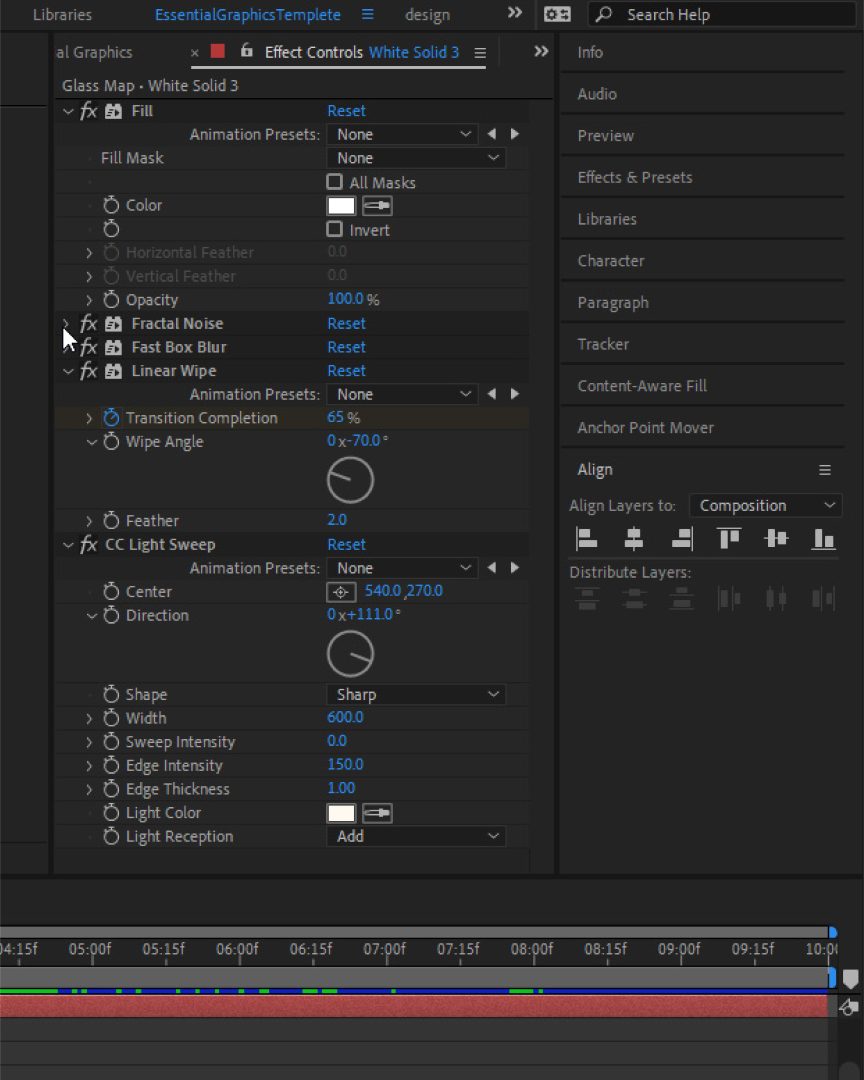
2枚目が出来たら、複製して全部で5つガラスレイヤーを作成します。
3つ目のガラスレイヤーの作成
2つ目のレイヤーを複製し、パラメータを少し調整します。
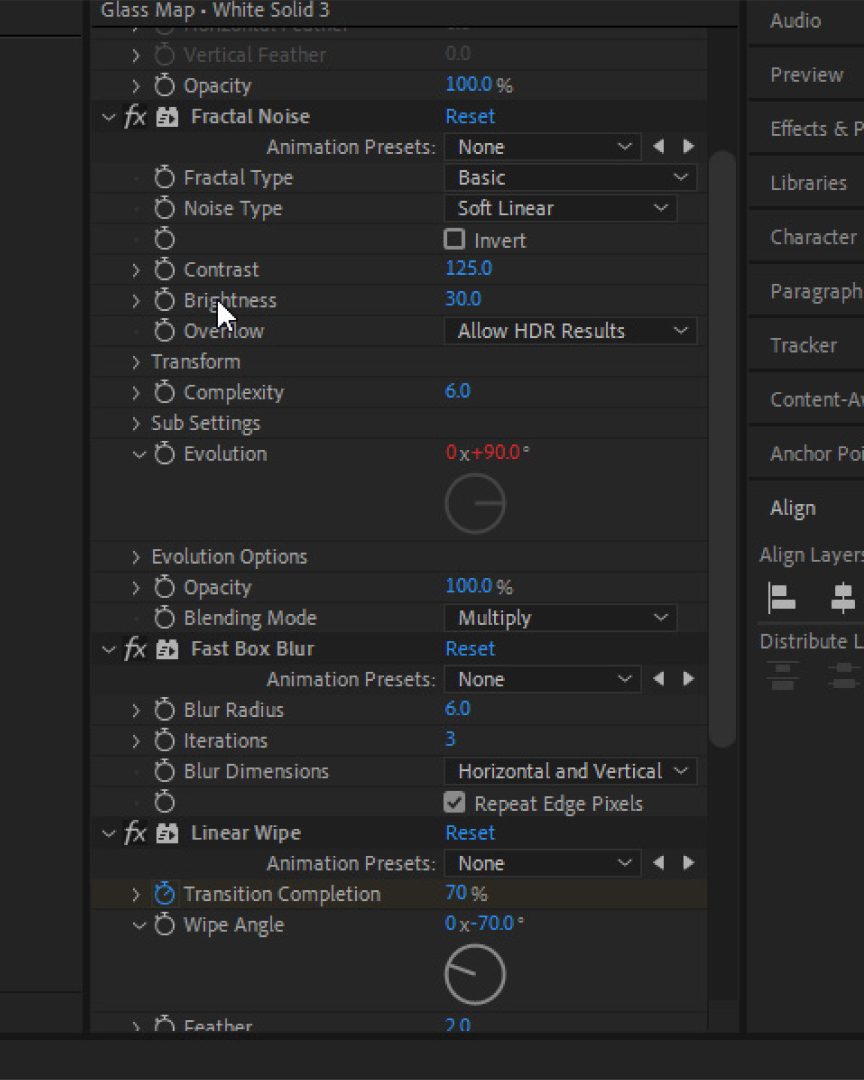
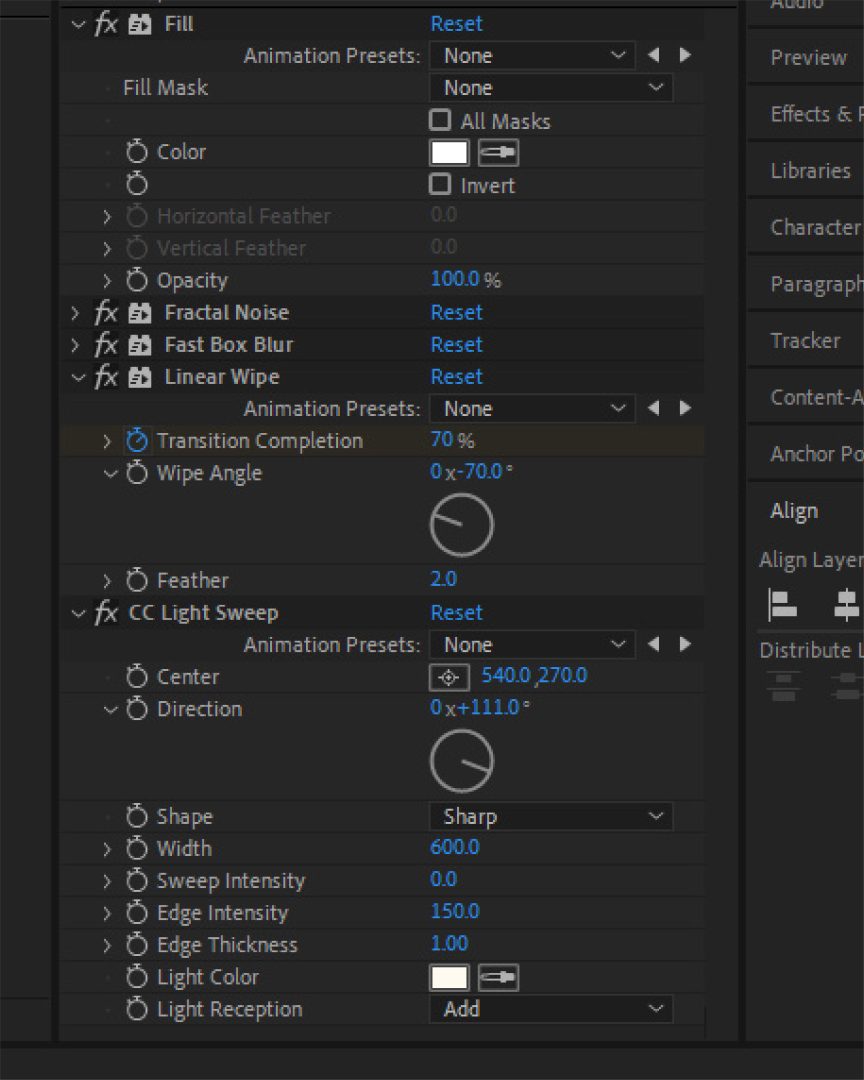
4つ目のガラスレイヤーを作成
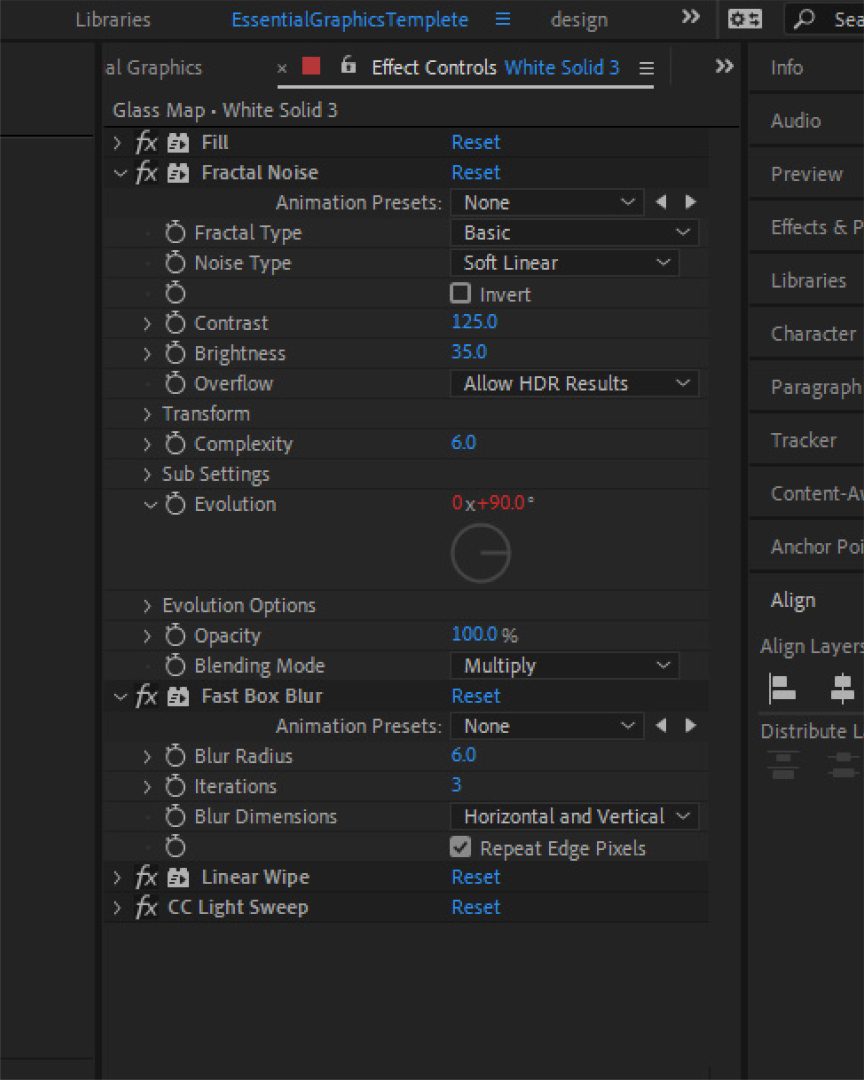
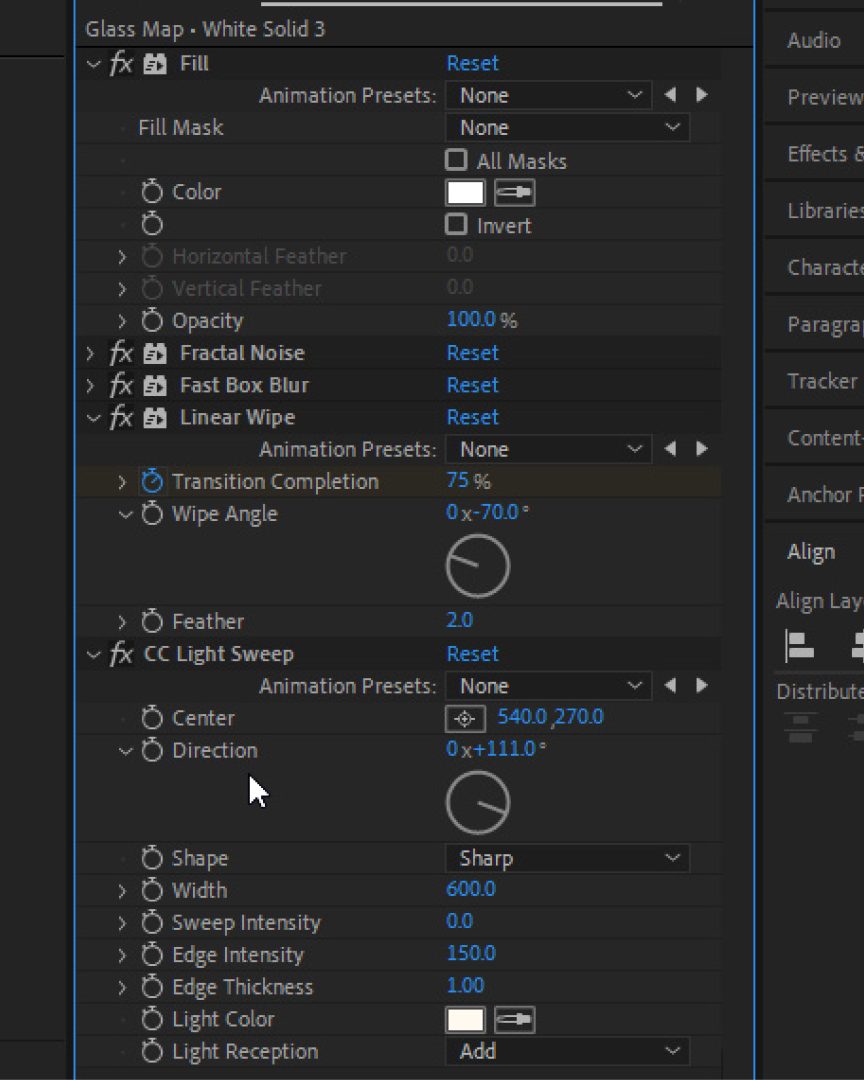
5つ目のガラスレイヤーを作成
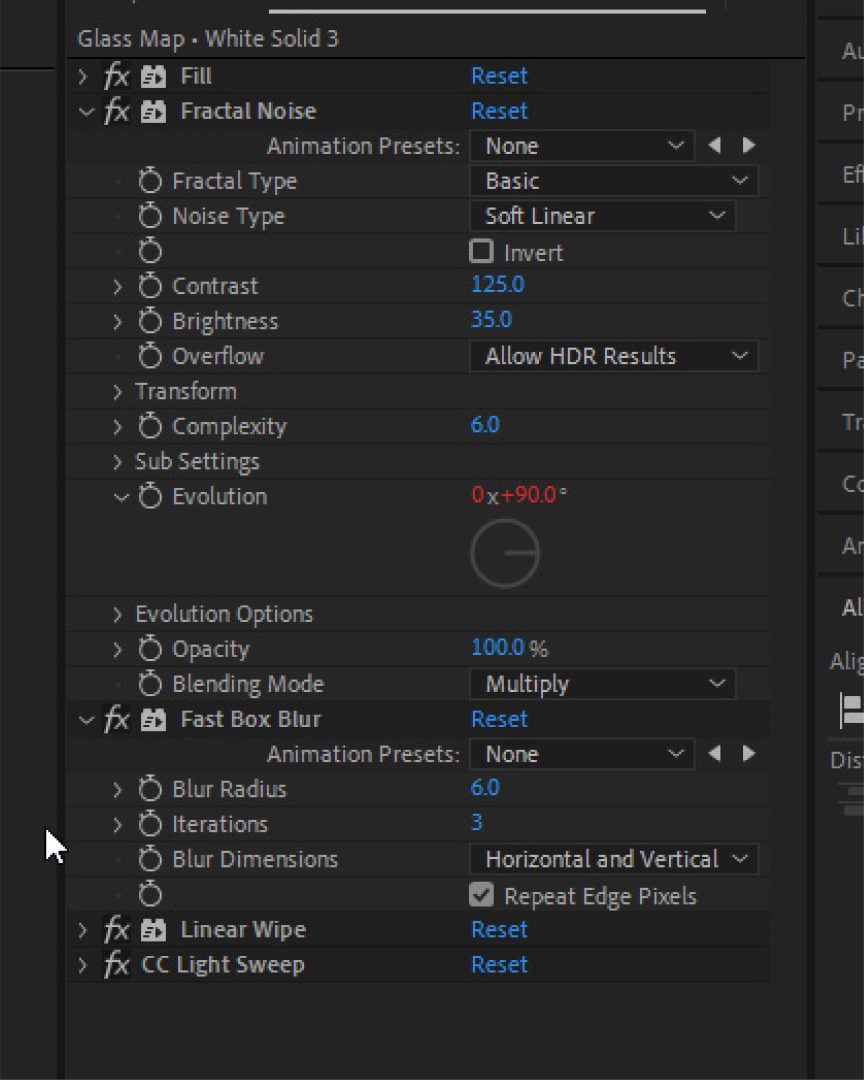
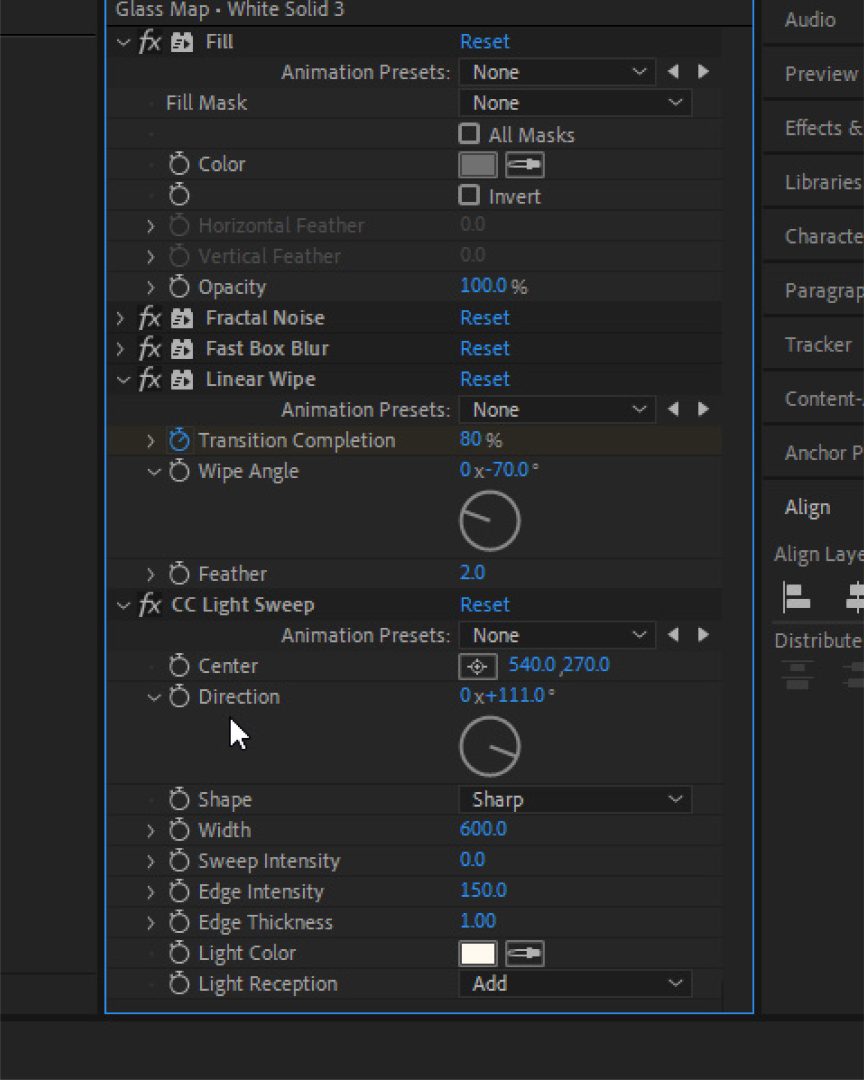
設定が完了した動画はこちら↓
この5つのレイヤーをプリコンポーズします。
今回は「Glass Map」と名付けました。名前はわかりやすいものでかまいません。
映像と合わせてみる
さきほど作ったガラスのコンポジションを映像と合わせてみます。
映像レイヤーの上に配置し、コンポジションの「不透明度」と「サイズ」を調整します。
「不透明度」は15%、「サイズ」は、縦横比の固定を外しx軸を180%にします。
描画モードは、「スクリーン」にします。
さらに新規調整レイヤーを作成し、映像レイヤーとガラスのコンポジションの間に配置します。
新規調整レイヤーには、「モーションタイル」「ディスプレイスメントマップ」を適用します。
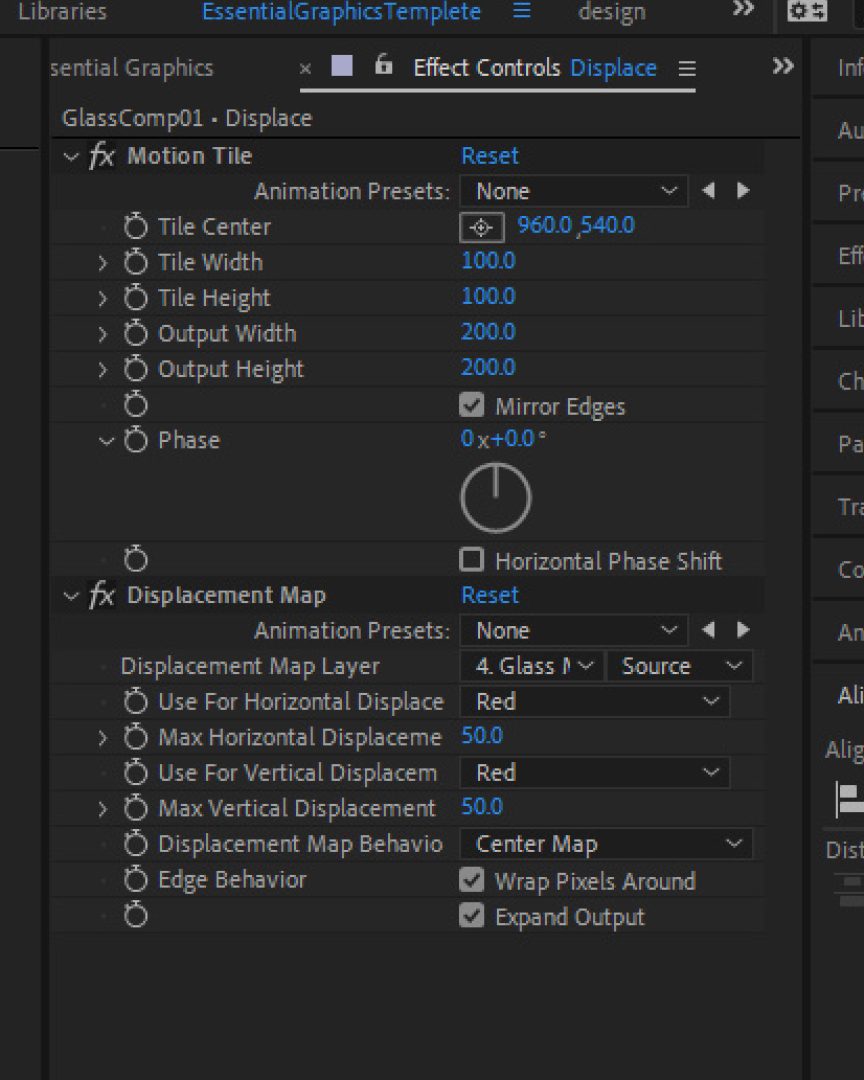
これだけでも十分なのですが、ガラスのあしらいにもう少し味付けをしたいと思います。
追加のガラスコンポジションを作成
先ほど作成したガラスコンポジションを複製します。
この複製は、プロジェクトパネル内で行います。
これにより先ほど作成したガラスコンポジションとは別のコンポジションとして複製することができます。
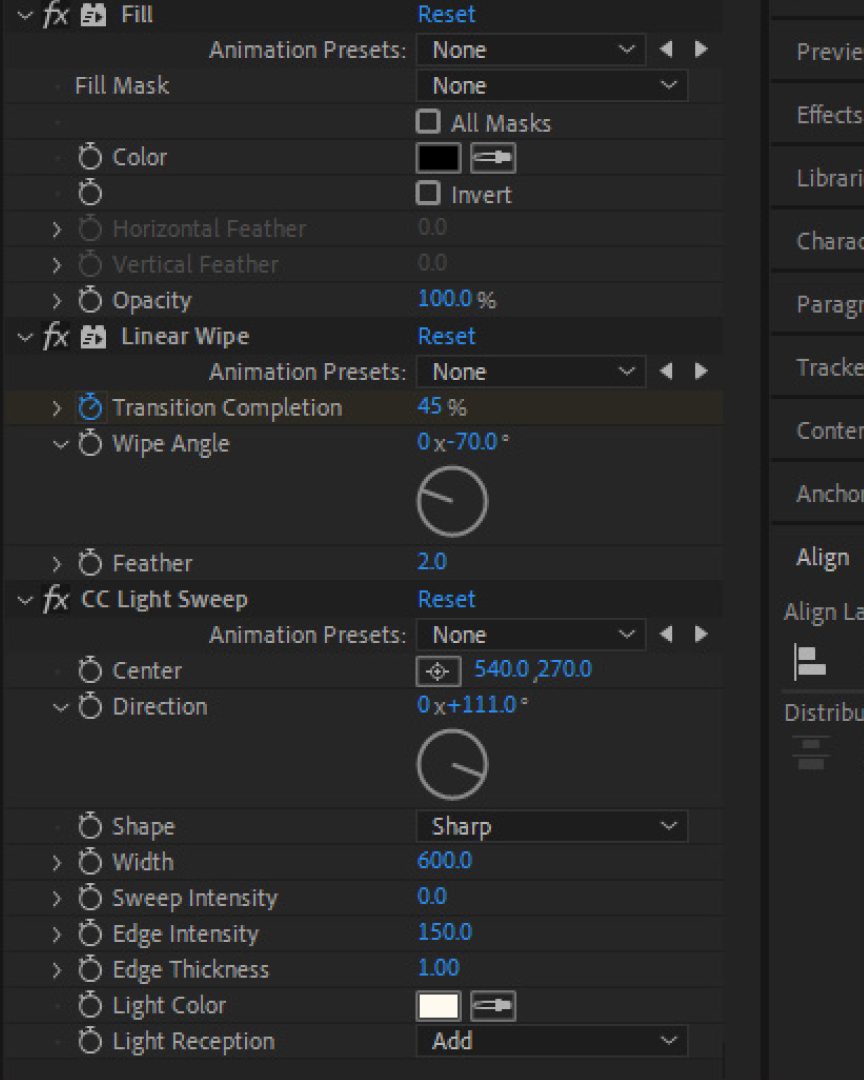
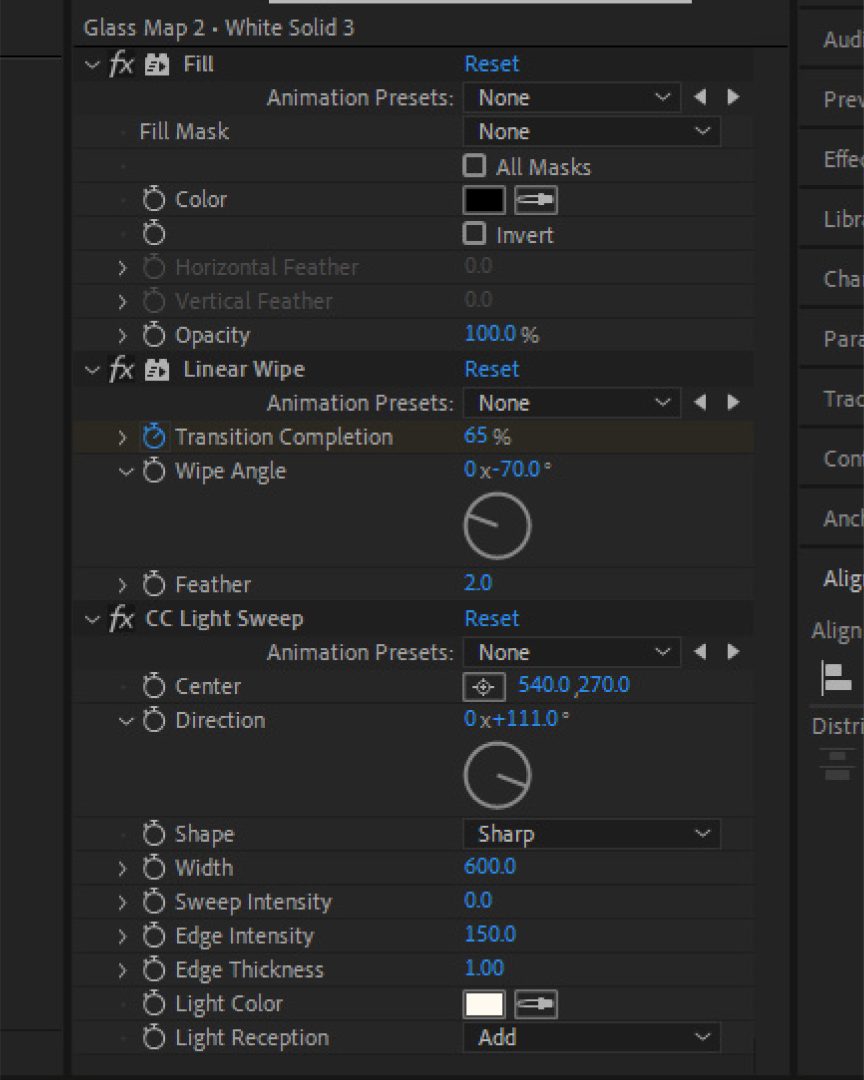
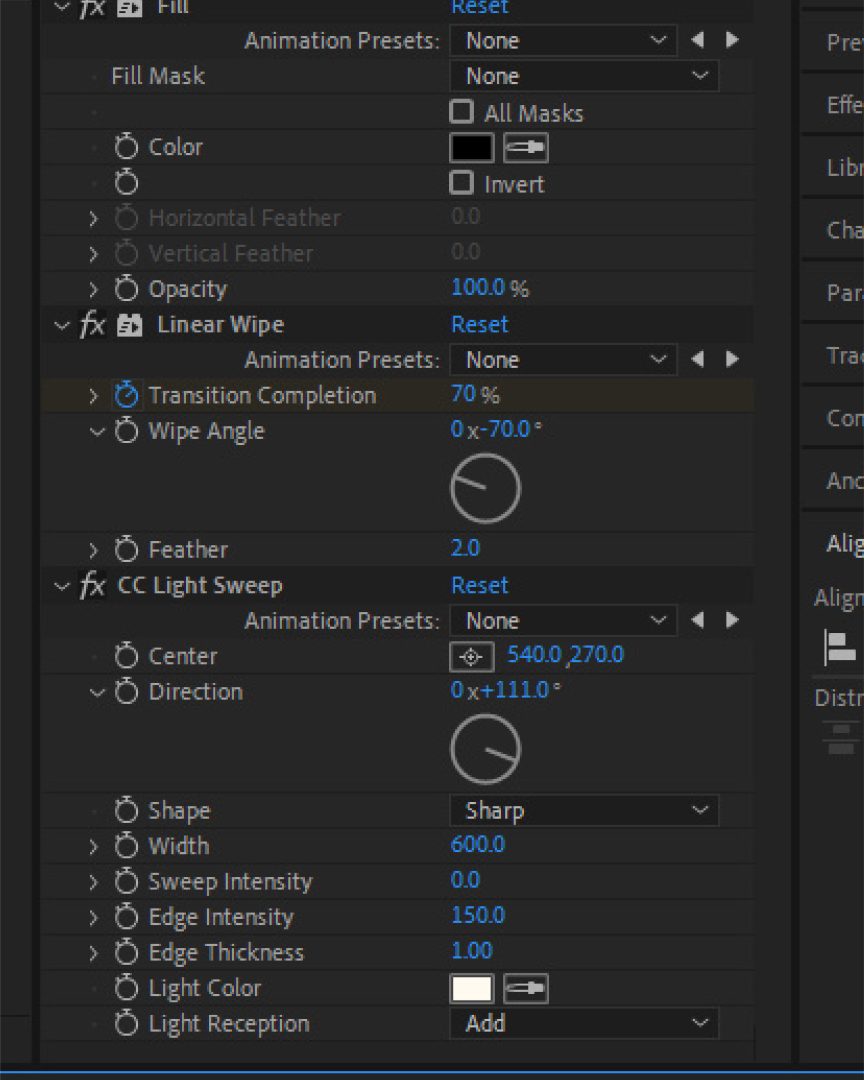
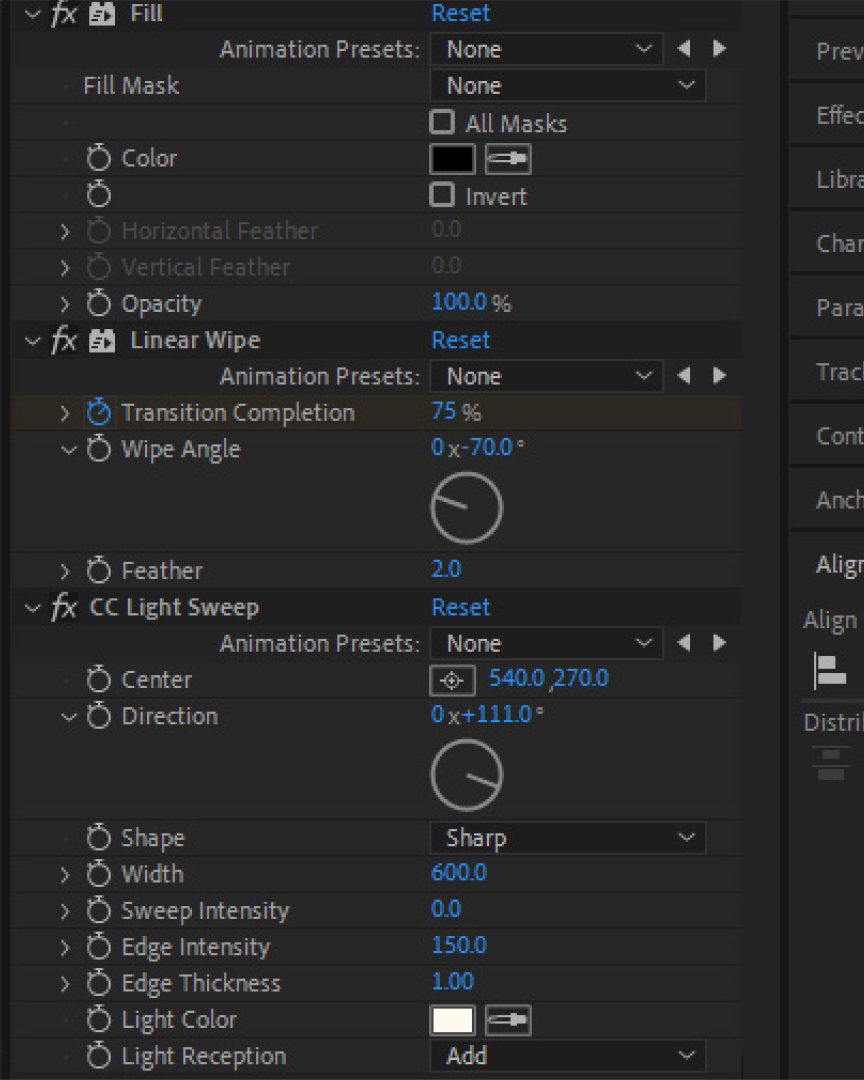
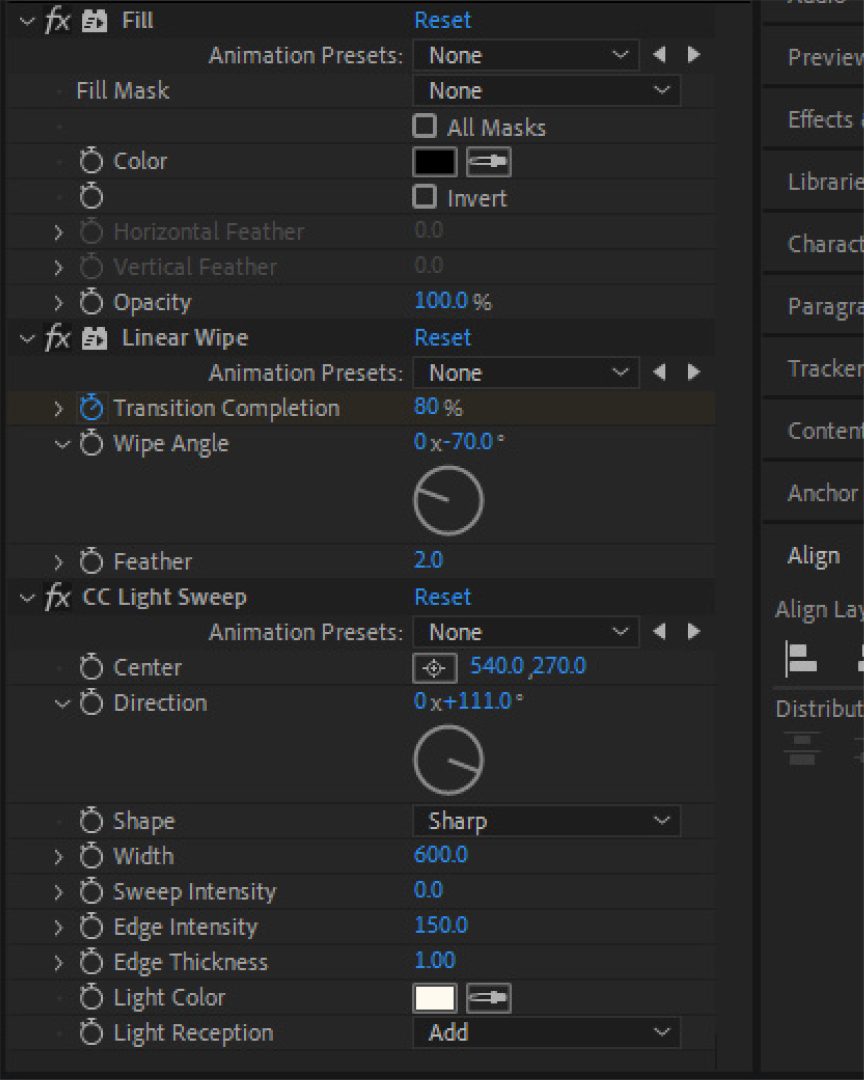
このコンポジションを映像と合わせる際に、「サイズ」は縦横比のチェックを外し、x軸を180%に。
「不透明度」は、15%に設定します。
描画モードは、「追加」にします。
先ほど使った「Glass Map 2」を複製し動画にしたものが次の動画です。
おまけ
最後に映像全体の調整をします。
新規調整レイヤーを作成し、エフェクトを追加します。
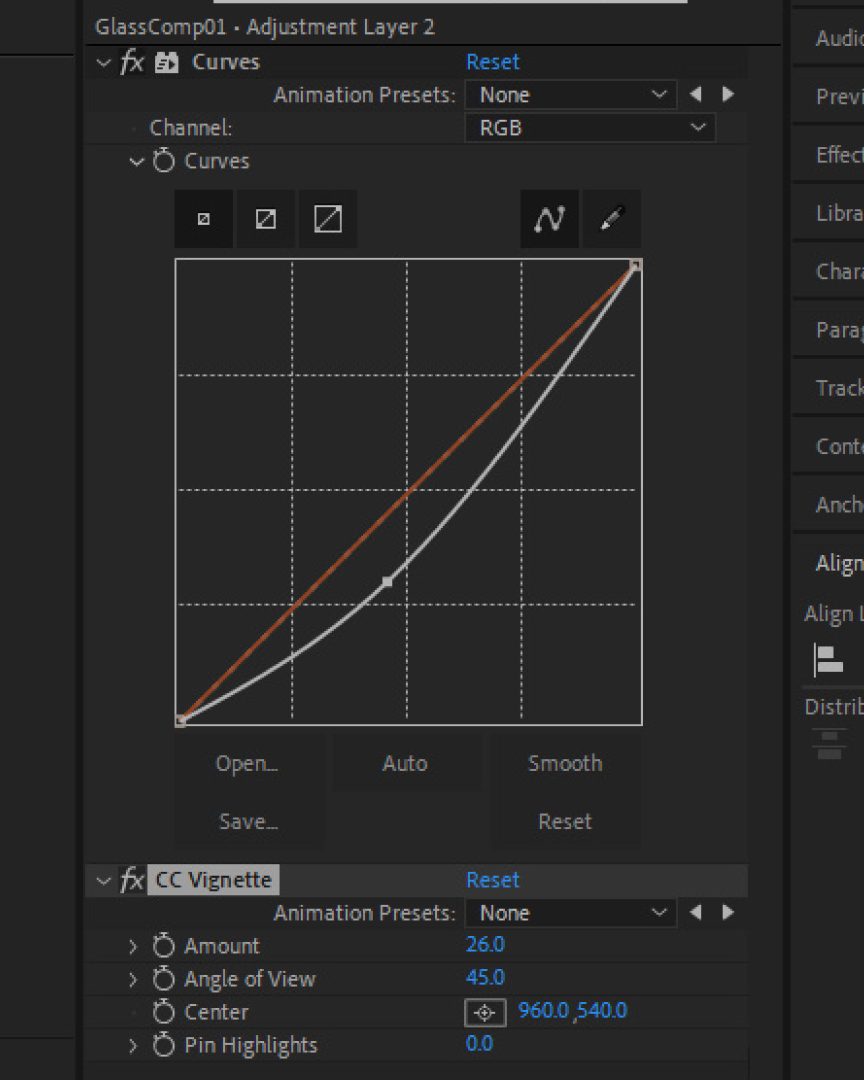
最終調整した動画がこちらになります。
最後は映像の印象を変える部分になりますので、なくても良いですしもっと変化を加えても面白い動画が出来るのではないでしょうか。
これでガラススライドショーの完成です。
今回は長方形で作りましたが、円形などを使ったり動きを変えたりして変化のあるスライドショーを作るとよりオシャレなガラススライドショーが出来上がります。

