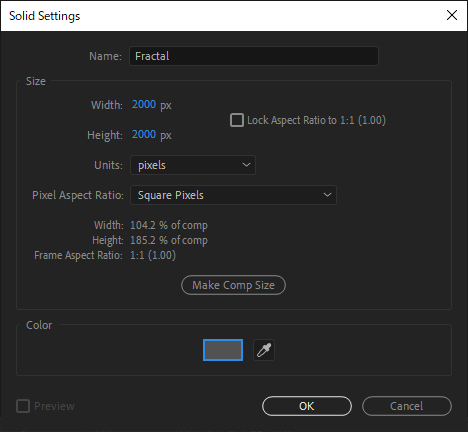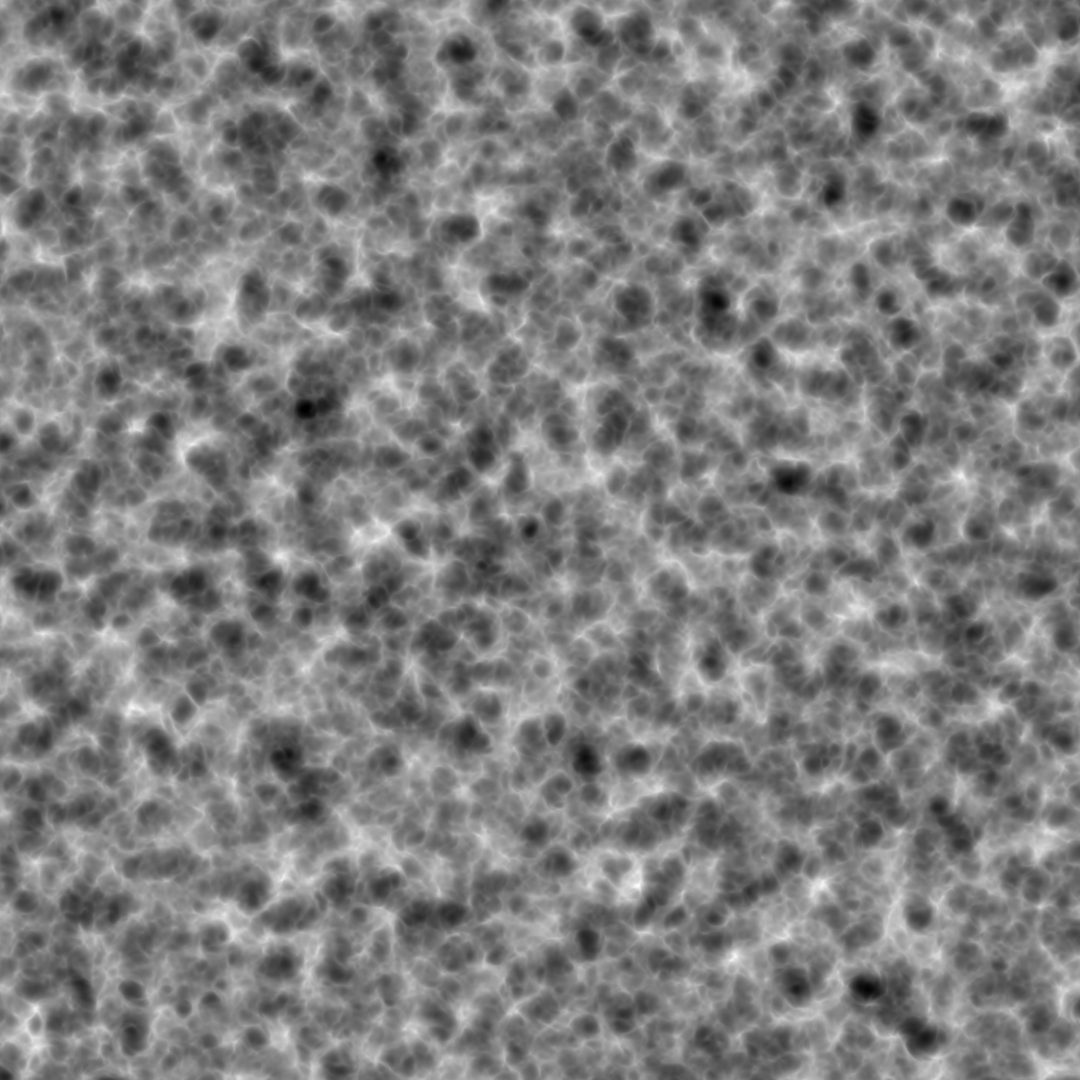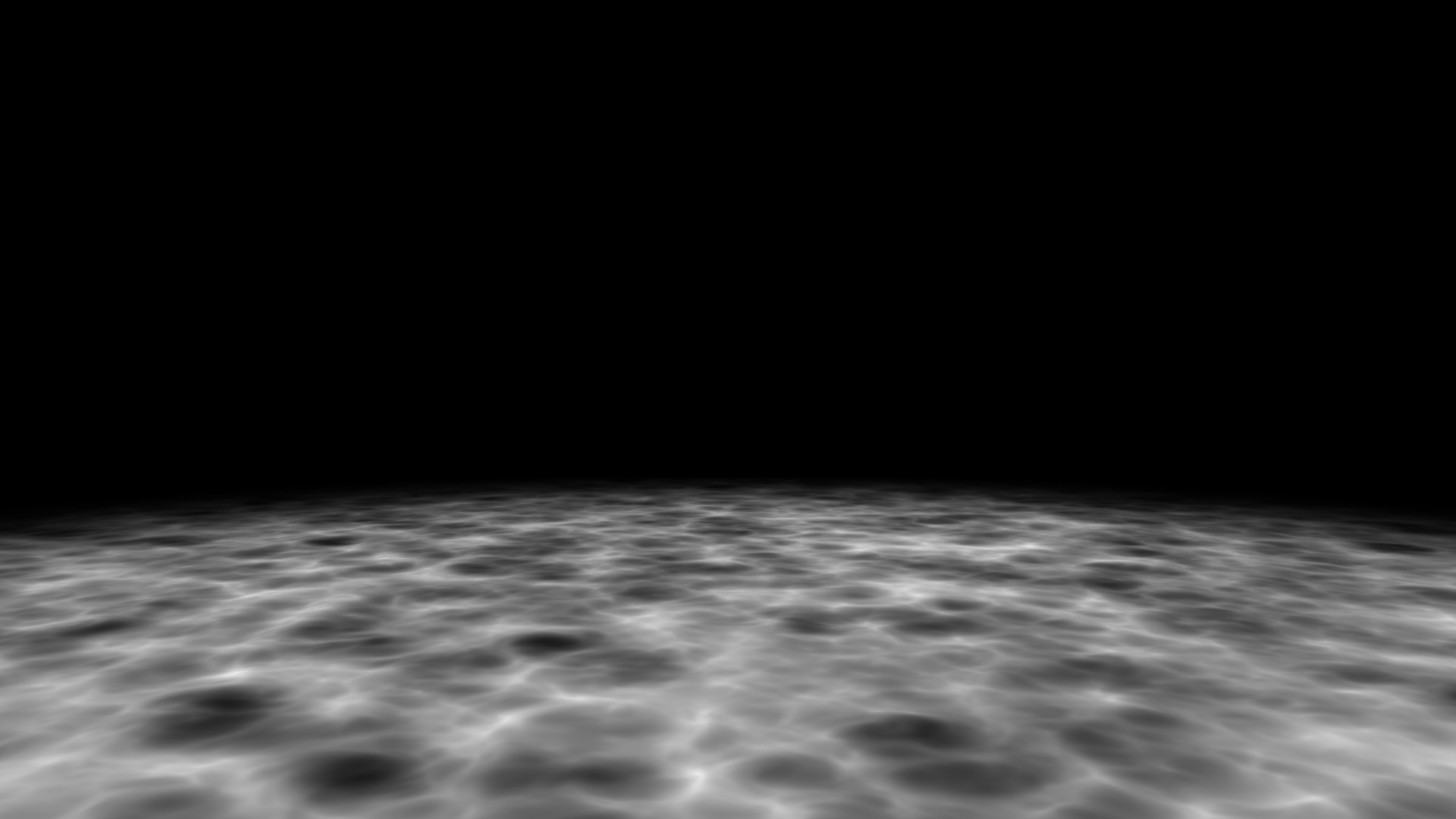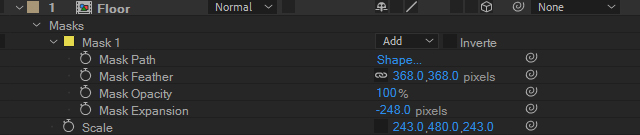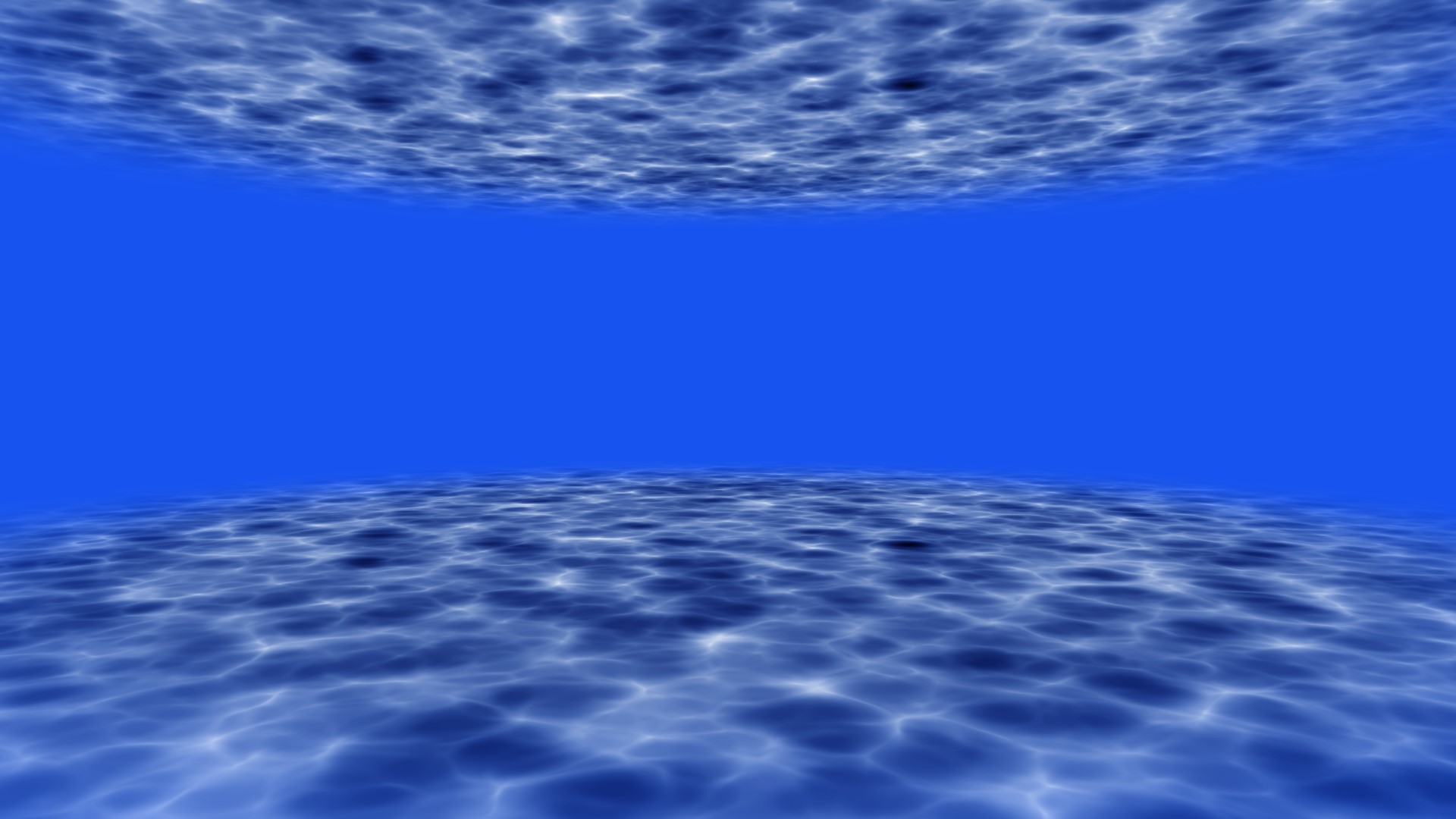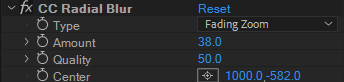「CC Particle World」を使って幻想的な背景を作っていきます。
パーティクルで3つ素材を作成し、組み合わせて背景にします。
3つは大きさや色を変えて印象を変えることができます。
パーティクル①を作成
新規平面レイヤーにエフェクト「CC Particle World」を適用します。
パラメータは画像の通りに設定しました。
カラーリングは「トライトーン」で設定しています。
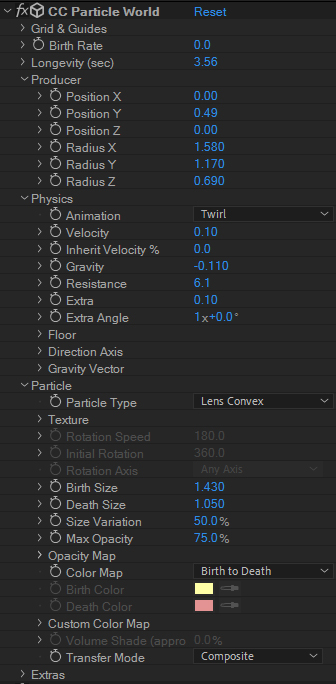
BirthRateは0.04に設定しています。
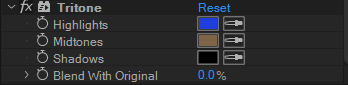
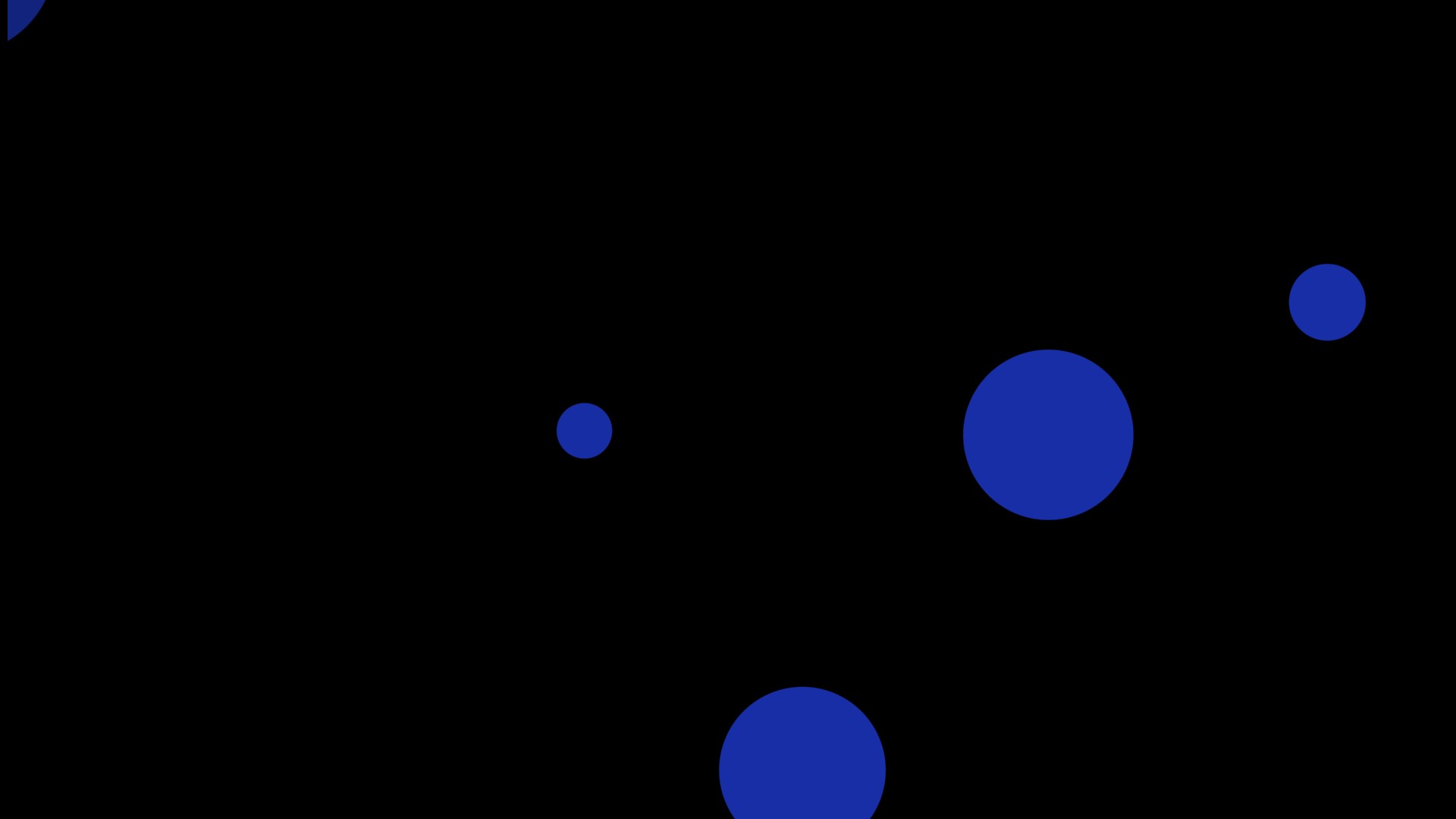
こちらのコンポジションを[Big]としました。(名前は自由です。)
パーティクル②を作成
パーティクル①と手順は同じです。
パラメータを変更します。
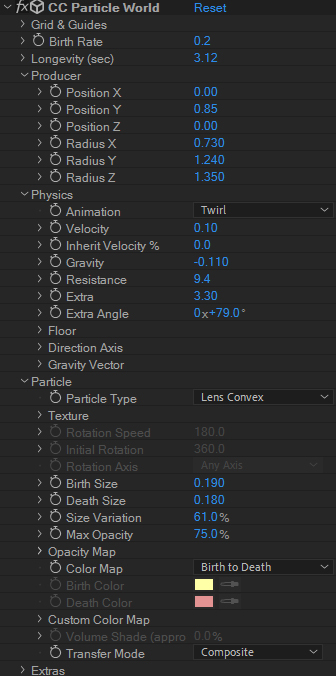
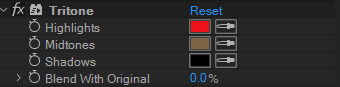
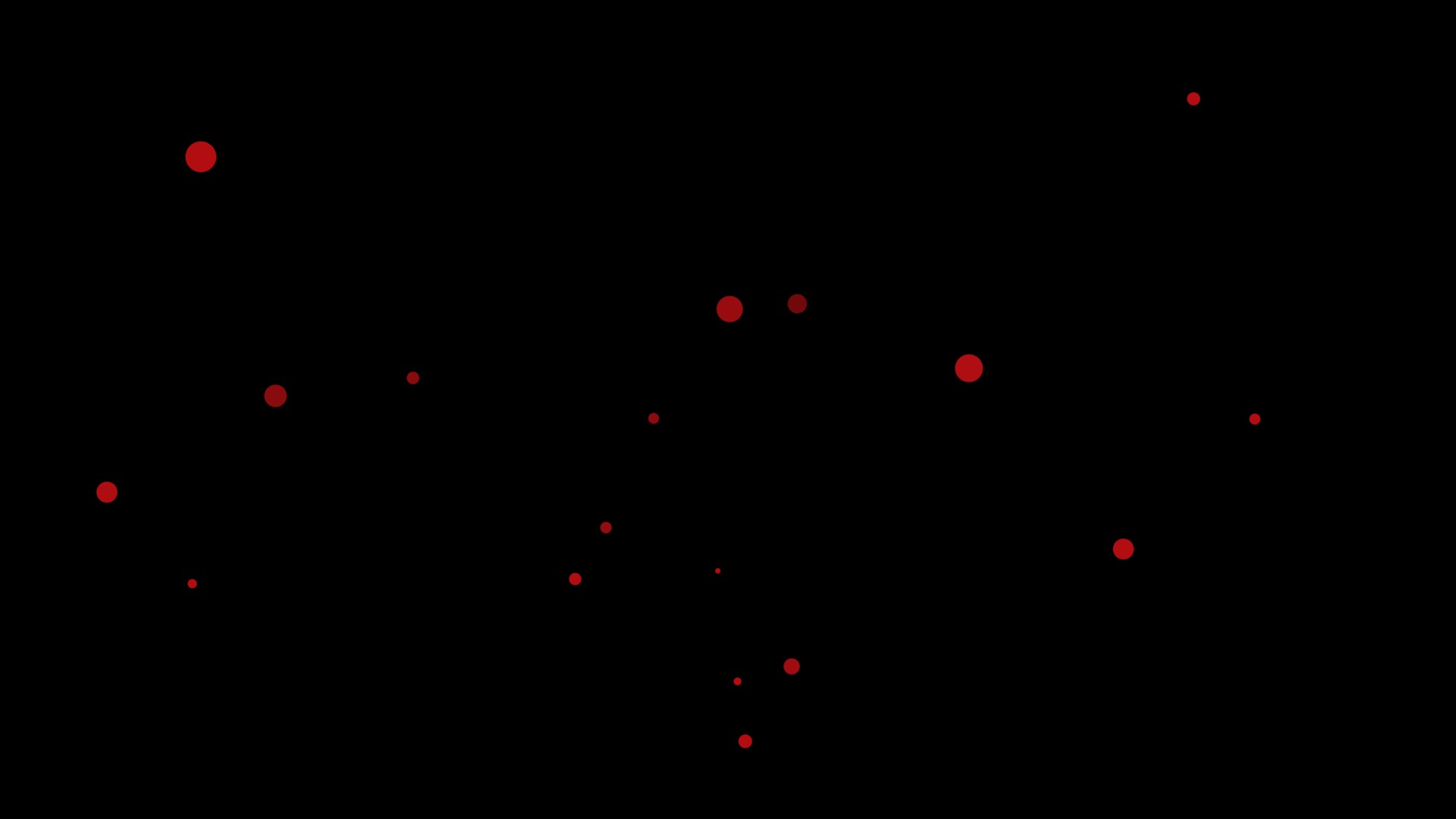
こちらのコンポジションを[middle]をしました。
パーティクル③を作成
これまでと同様に作成していきます。
こちらのコンポジション名を[small]としておきます。
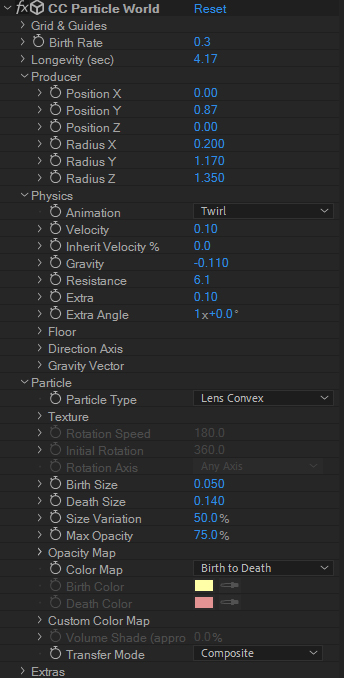
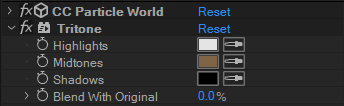
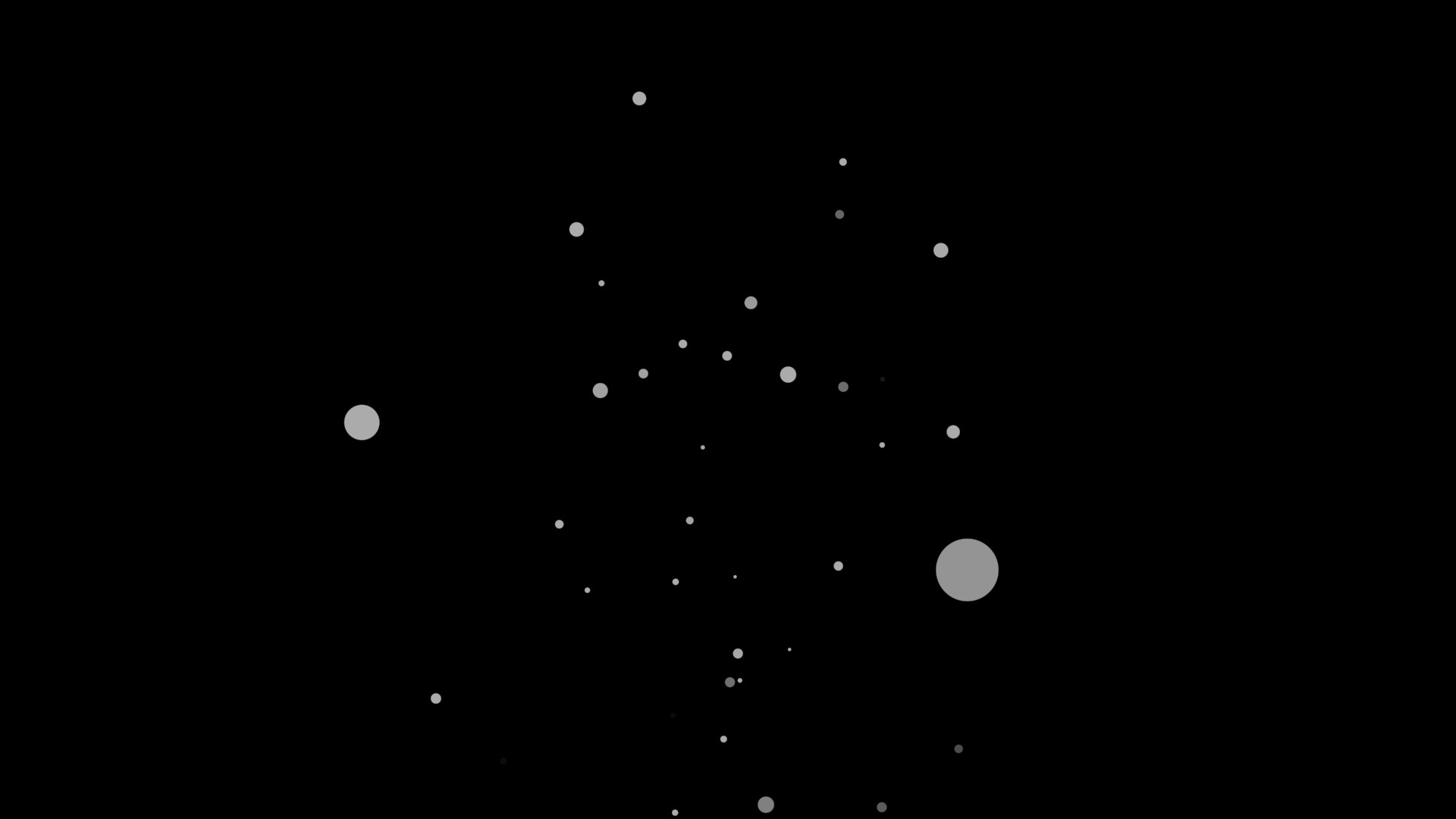
パーティクル配置
パーティクル①②③を配置していきます。
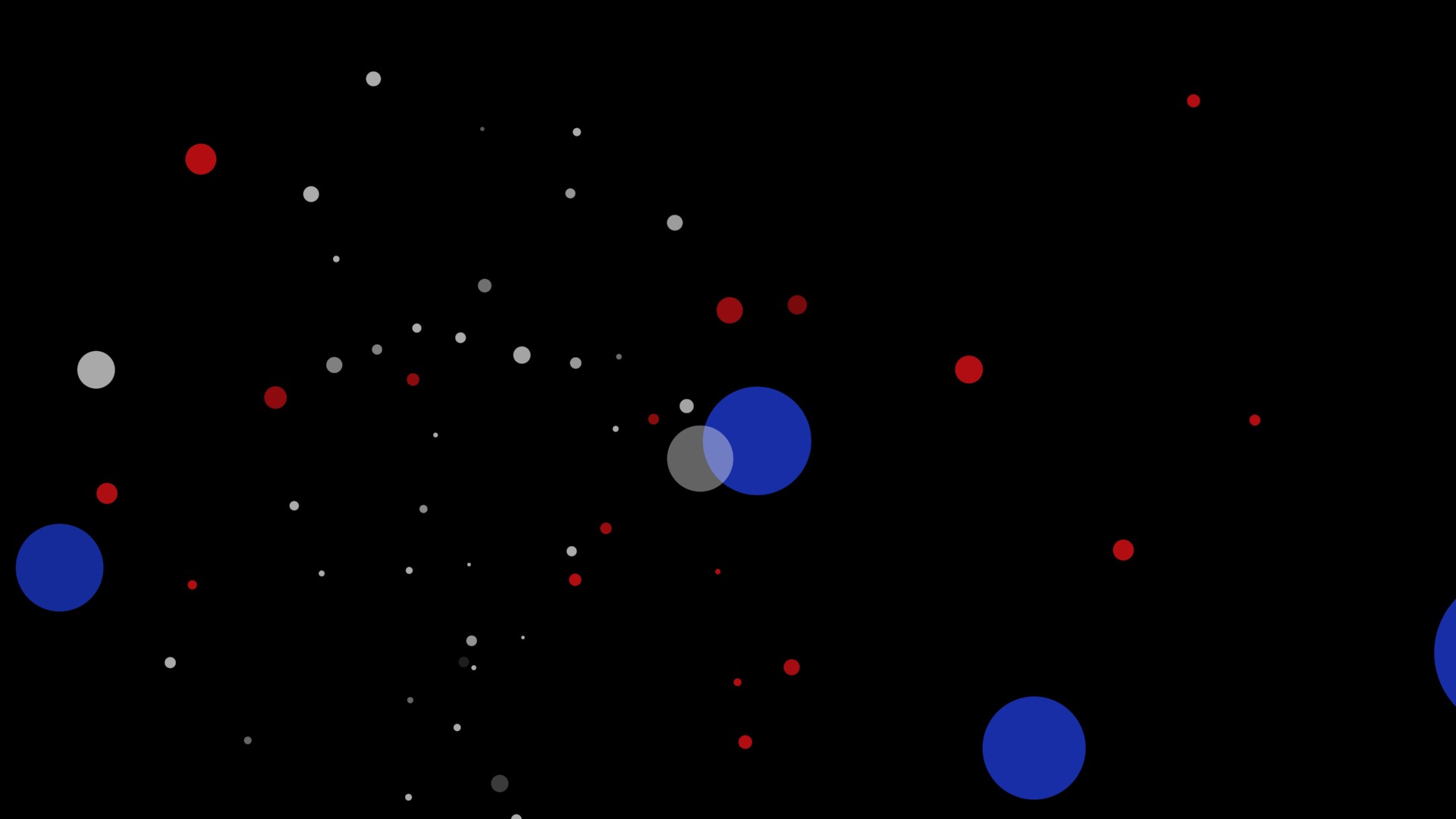
今回は[small]を少し左に寄せてみました。
どうでしょう?これだけだと少し幻想的、ファンタジックな感じが少ない気がしませんか?
ここからさらに調整して幻想的な雰囲気を出していきたいと思います。
[Big]を調整
調整前がこちらです。
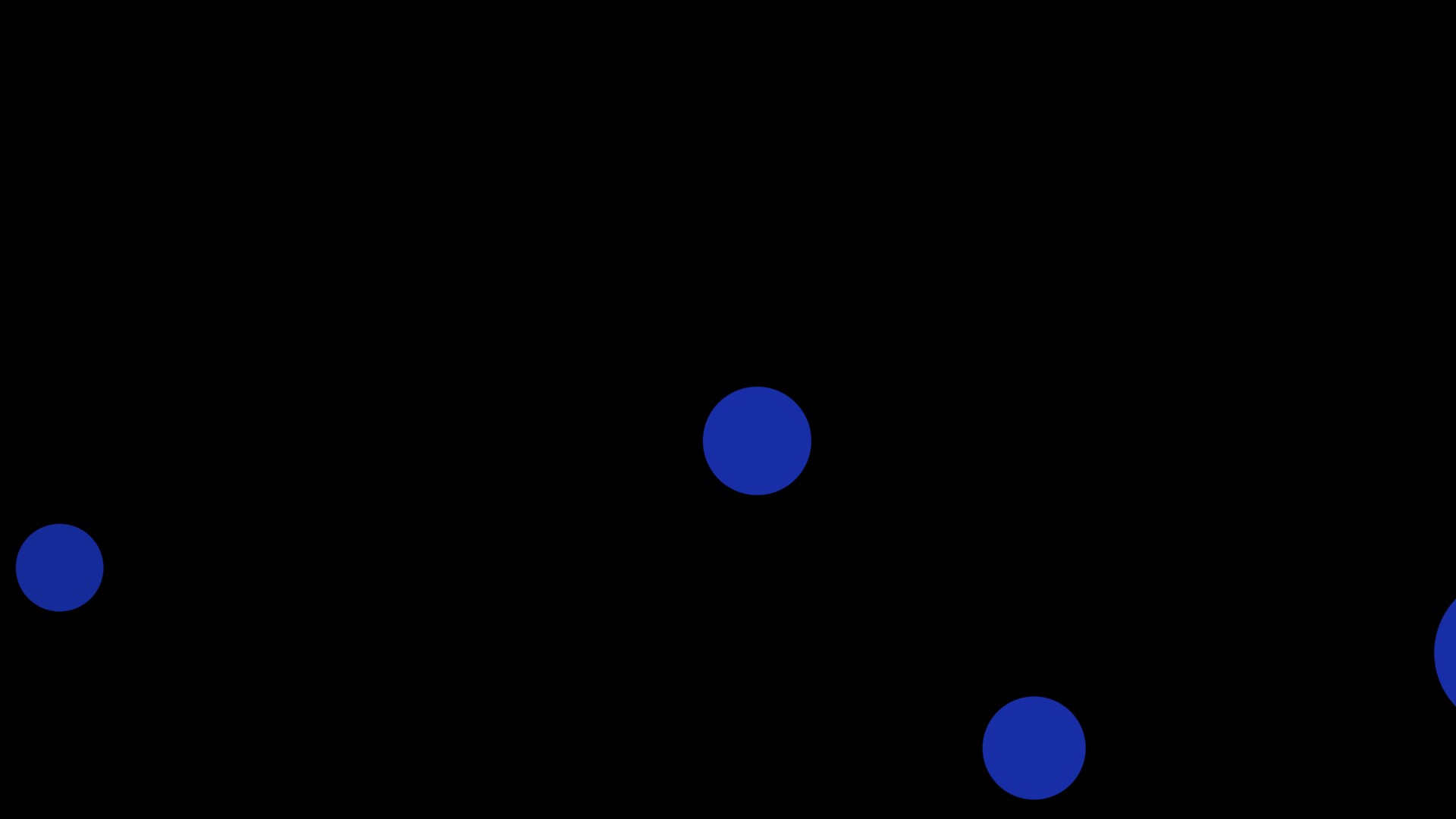
調整後がこちらです。
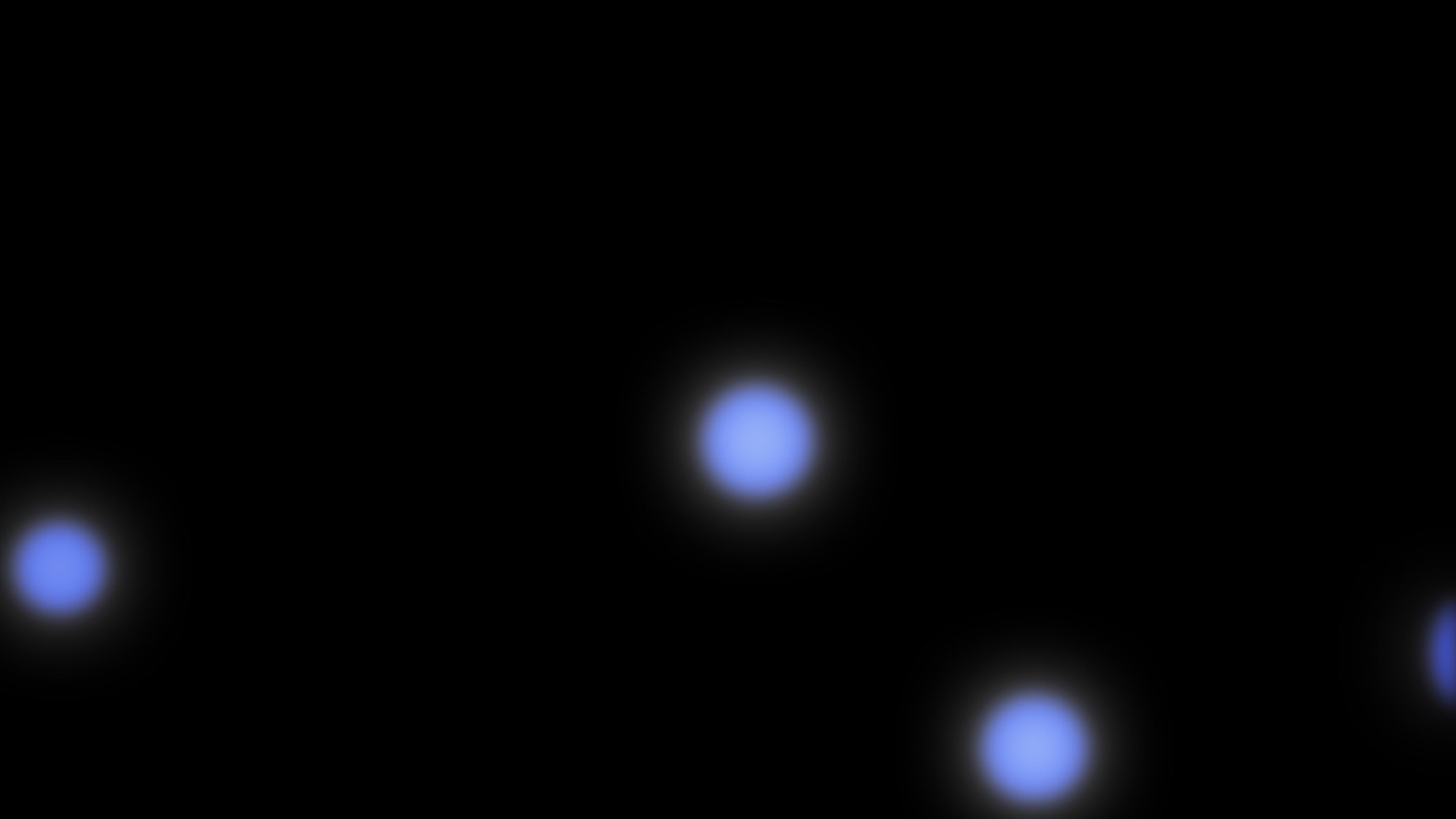
使用したエフェクトは「グロー」「ブラー(合成)」です。
パラメータは画像の通りに設定しました。
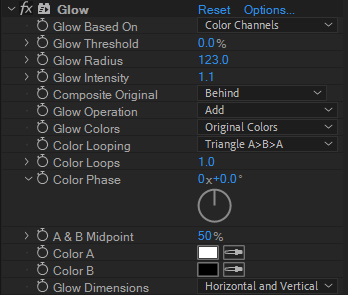
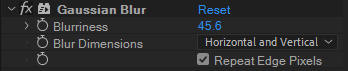
[middle]を調整
調整前がこちらです。
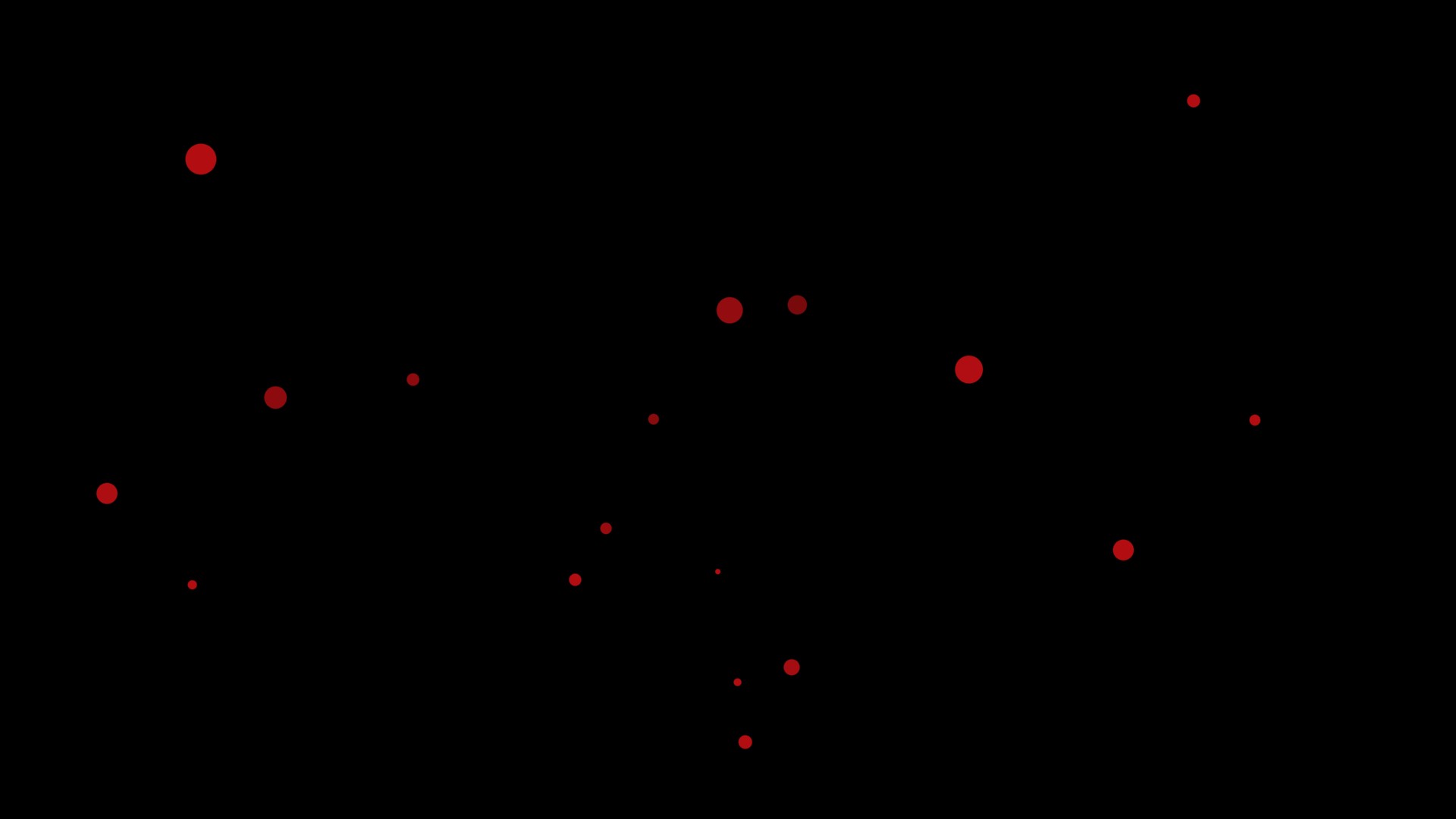
調整後がこちらです。
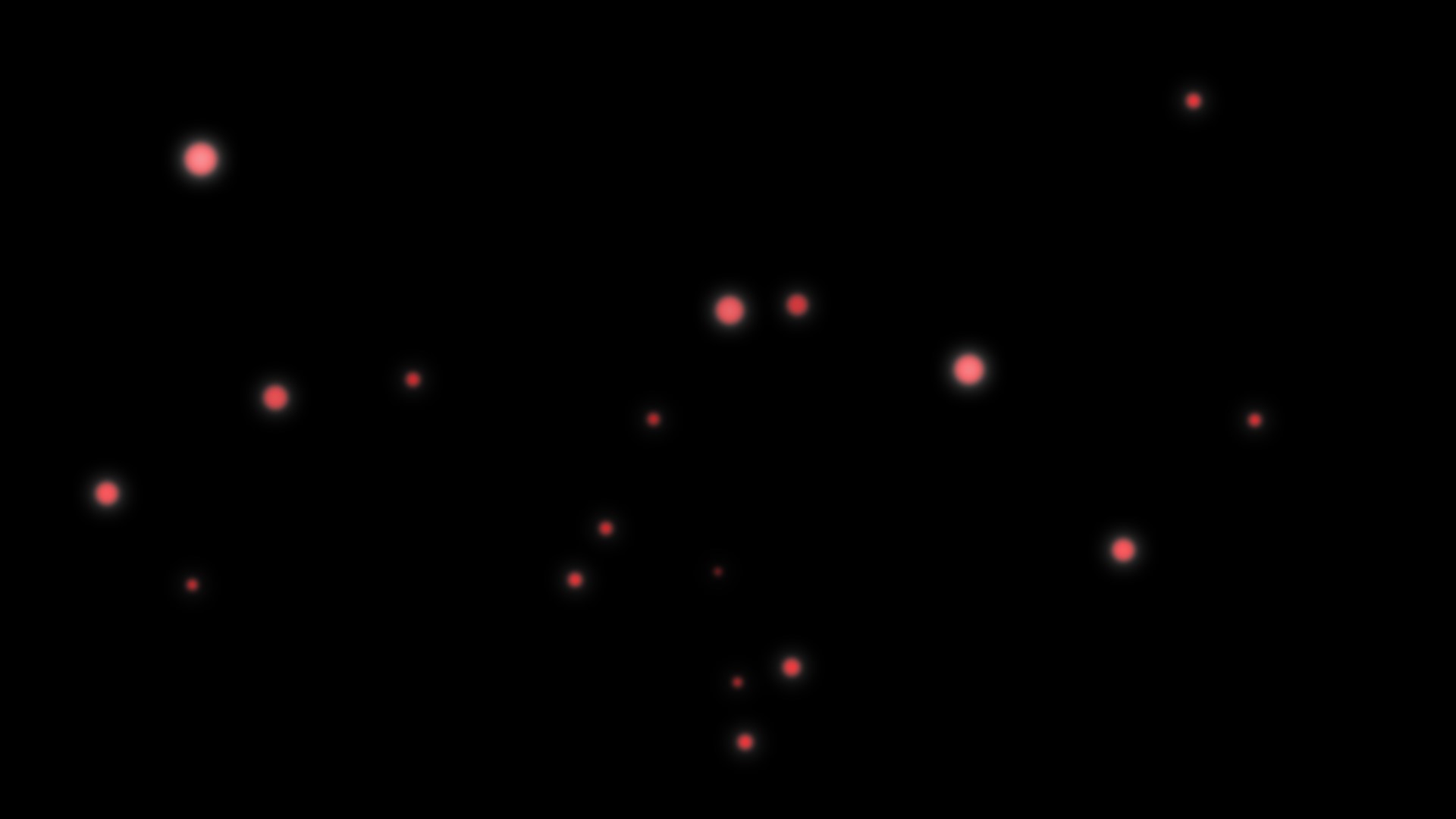
使用したエフェクトは[Big]と同じです。
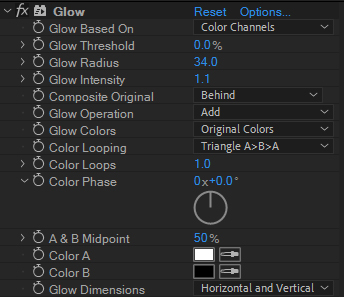

[small]を調整
調整前がこちらです。
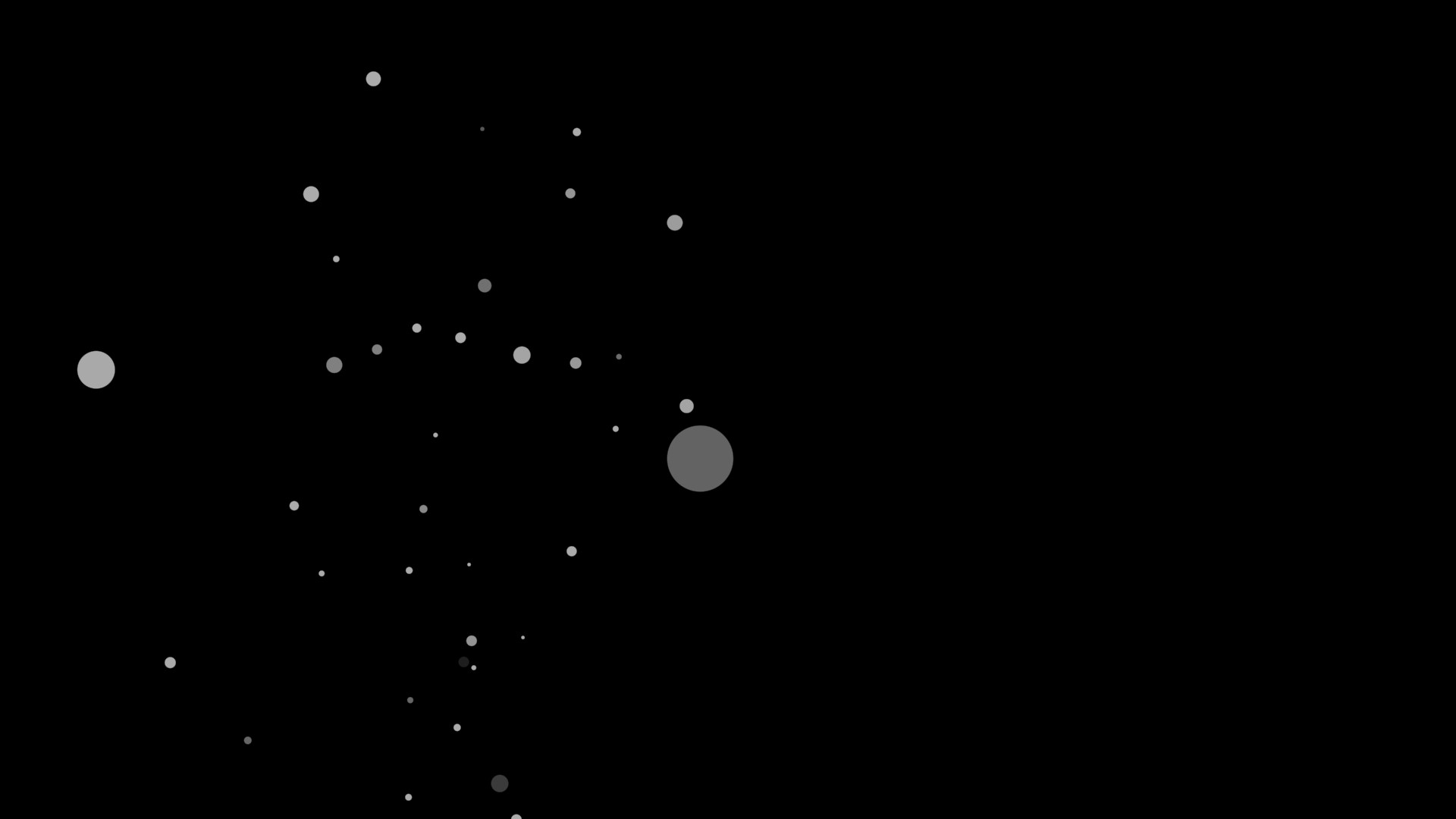
調整後がこちらです。
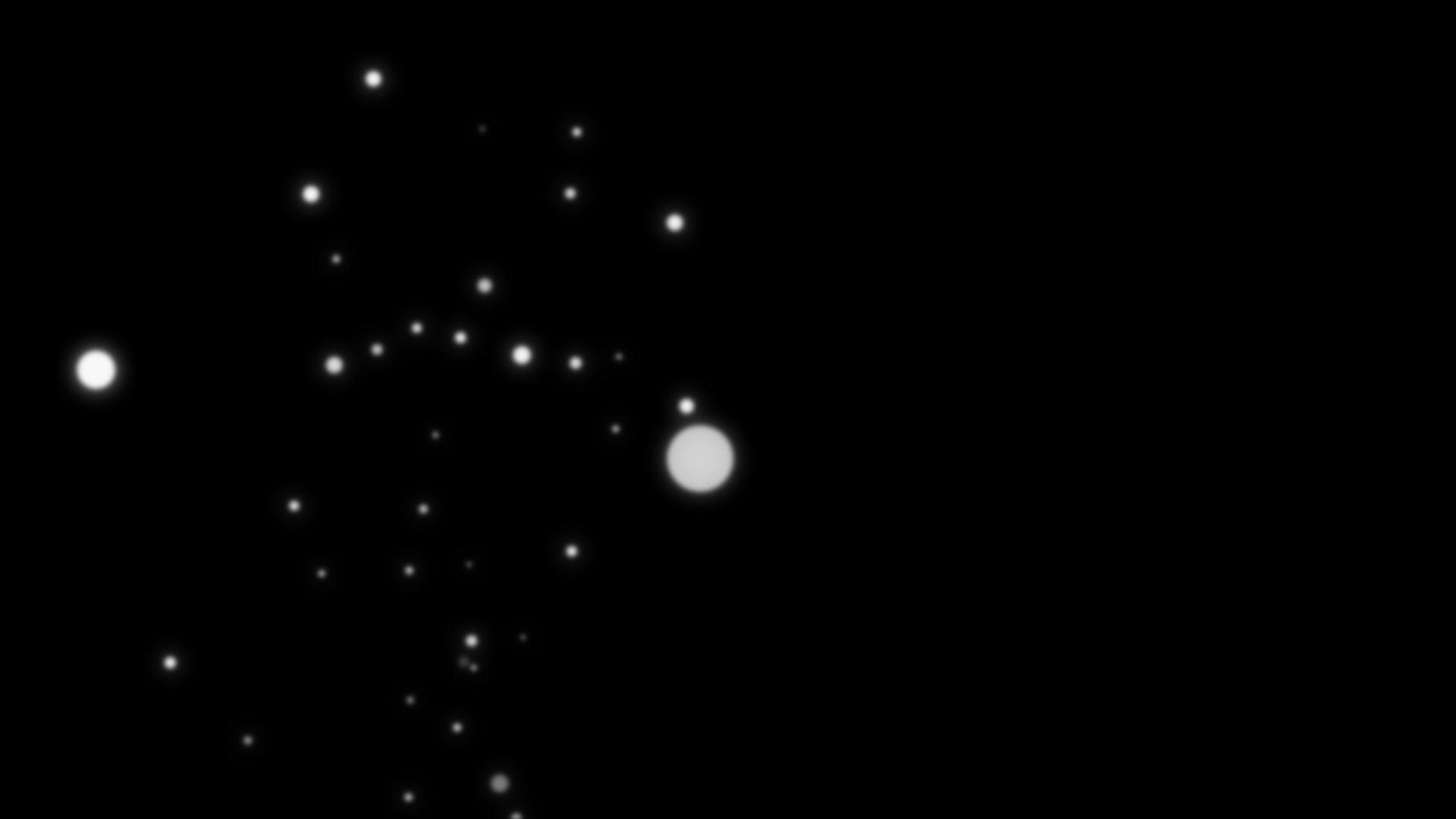
使用したエフェクトはこれまでと同じです。
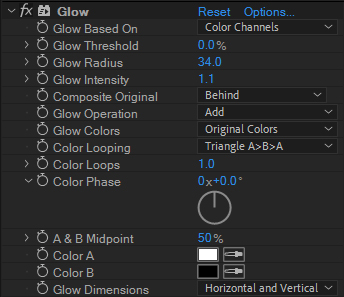

調整後の[Big][middle][small]を合わせると・・・
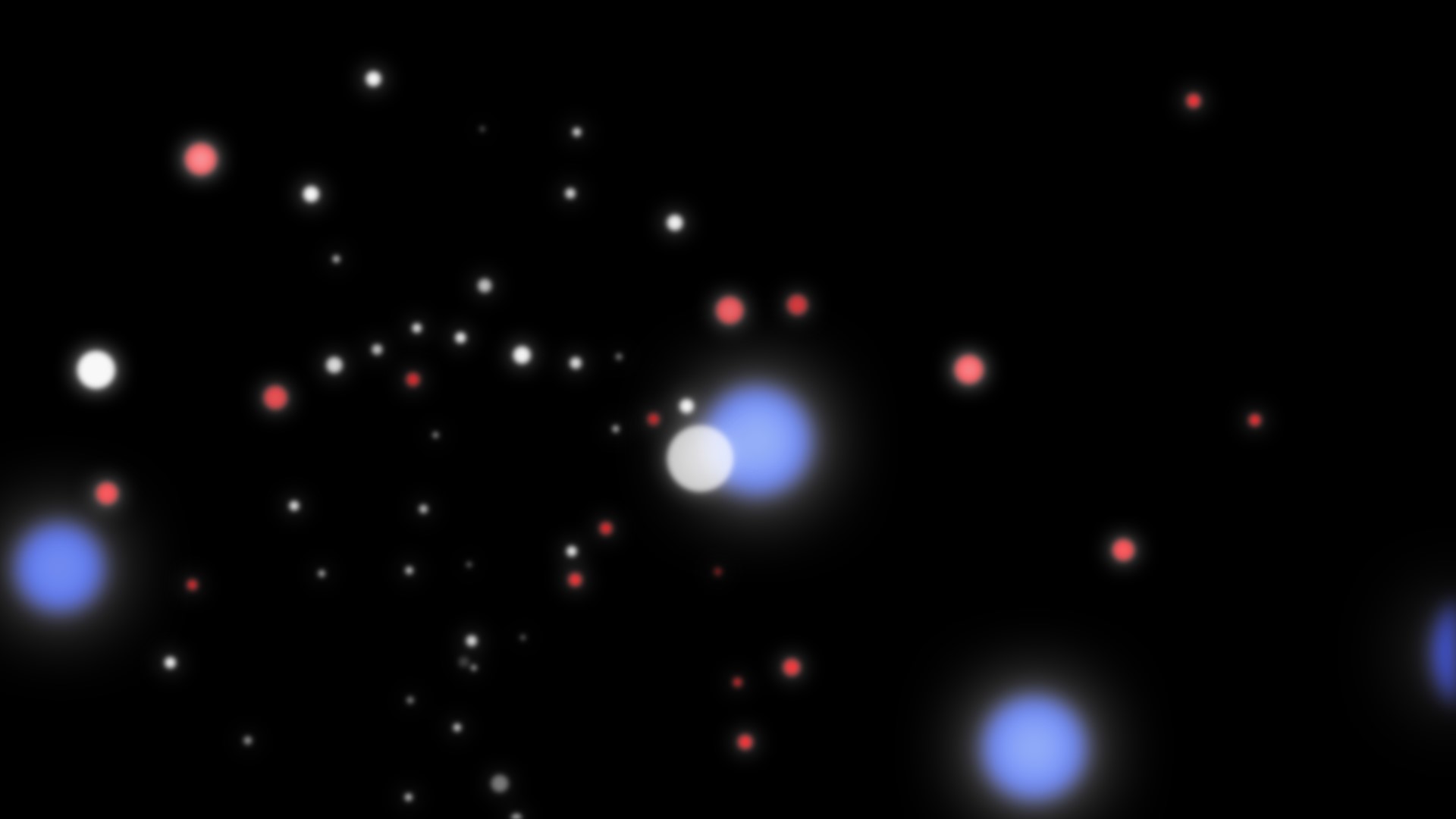
どうでしょうか?思い描く幻想的に近づいてきたでしょうか?
さらに少し調整します。
[Big]の不透明度を下げてみます。
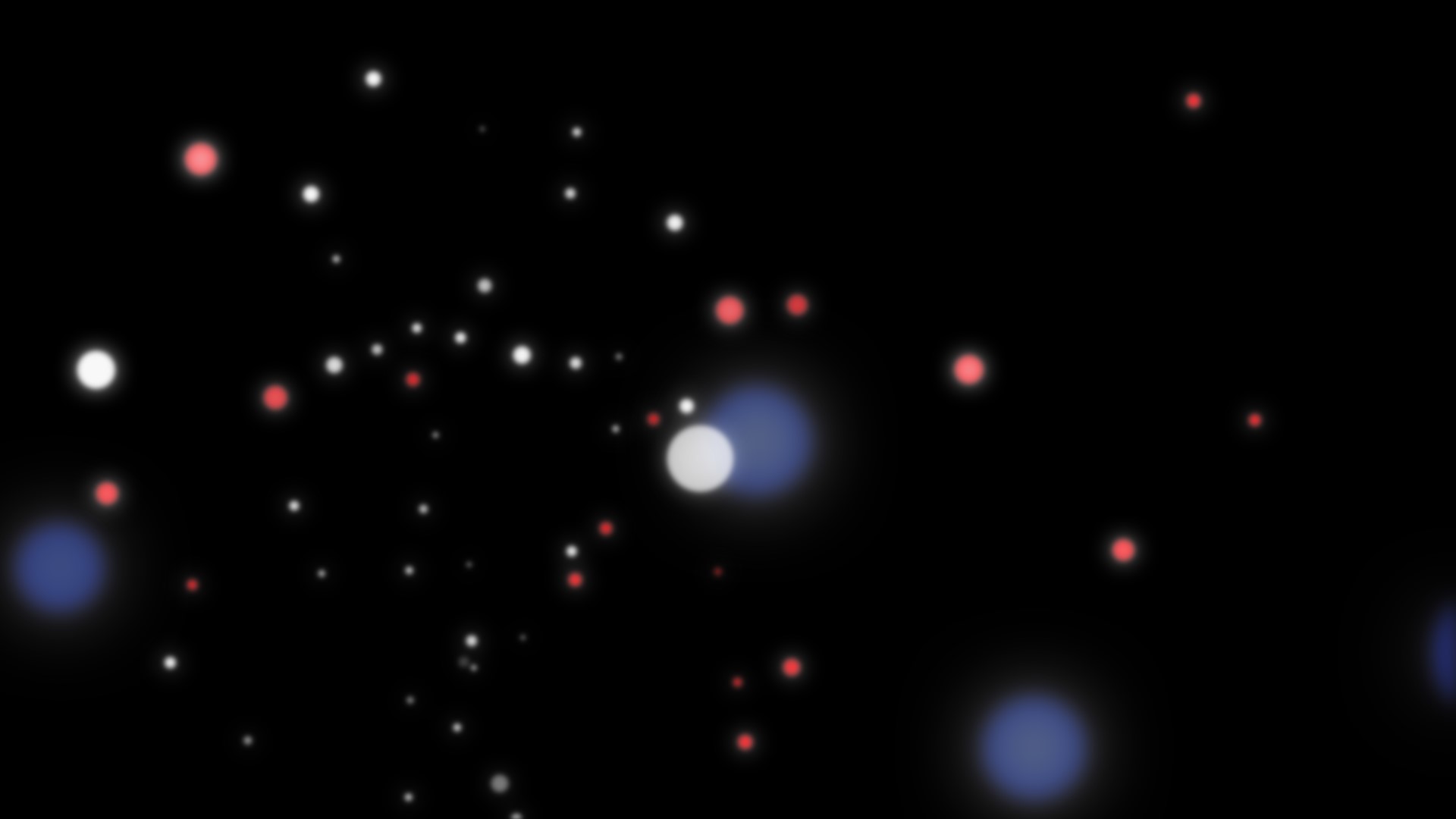
良い感じではないですか?
パーティクルの設定はこれで良しとしましょう!
背景を追加
パーティクルの設定ができましたので、このままで出力すると背景が黒、もしくはアルファ付きであれば透明で出力されます。
パーティクルだけを動画に追加したい場合は、アルファ付きで出力して動画素材として使うことができます。
今回はこのまま背景動画として作成したいので、背景に少しカラーリングを施したいと思います。
新規平面レイヤーを作成し、「円形グラデーション」を適用します。
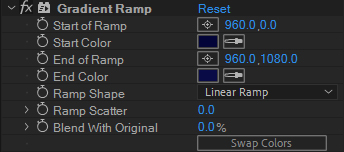
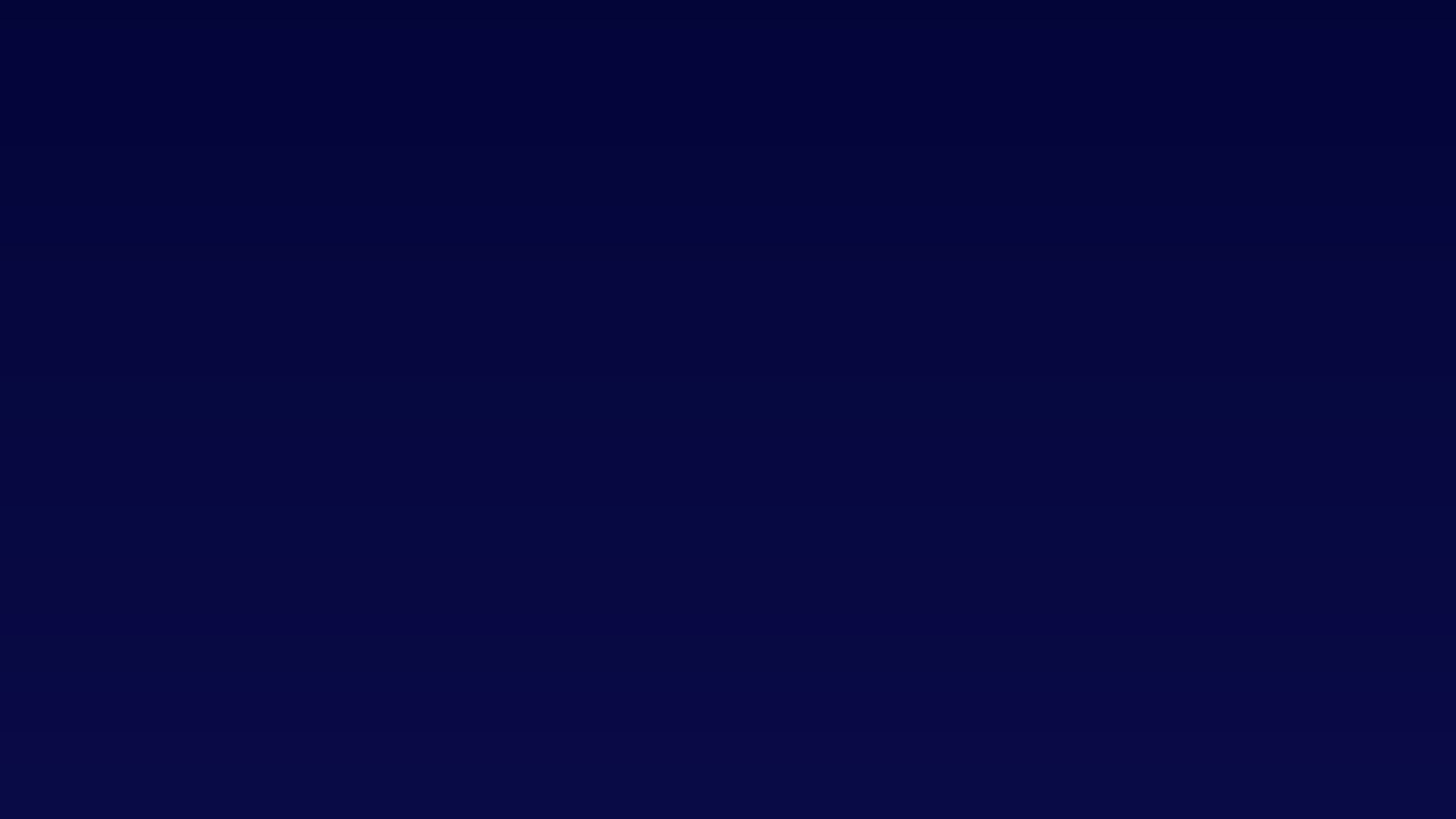
できましたね。今回は夜空や宇宙といったような雰囲気をイメージしました。
ではこれをレイヤーの一番下に配置します。
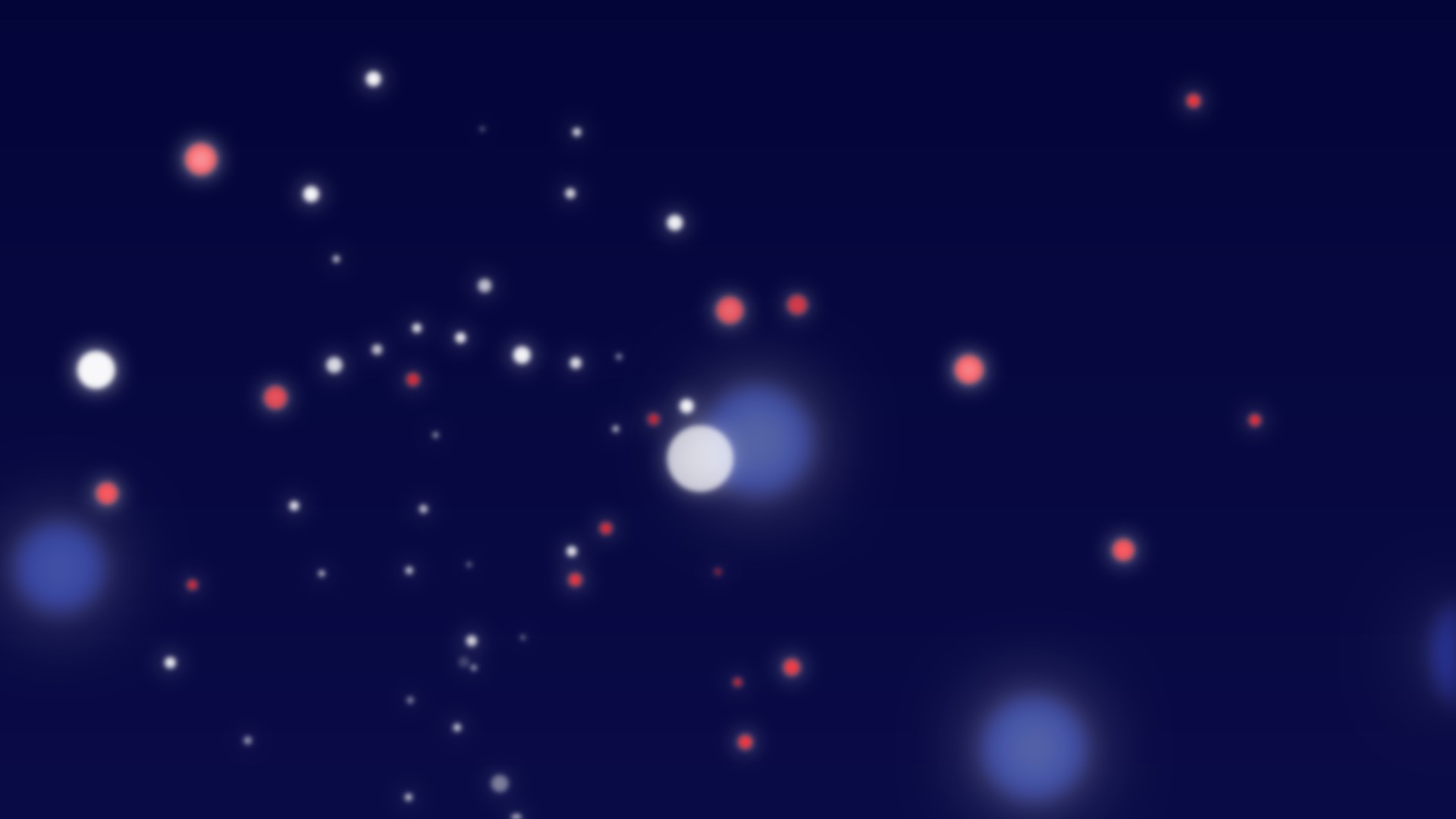
どうですか?満足ですか?
なにか物足りない感じがしませんか?
私は少し物足りない感じがしますので、さらにいじくっていきます。
おまけの追加
宇宙の背景を検索してみると、よく見る効果が太陽光のようなものです。
これを追加して少しキラッとした感じを出してみたいと思います。
新規調整レイヤーを作成し、レイヤーの一番上に配置します。
このレイヤーにエフェクト「レンズフレア」を適用します。
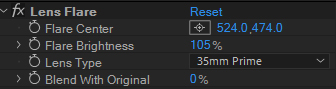
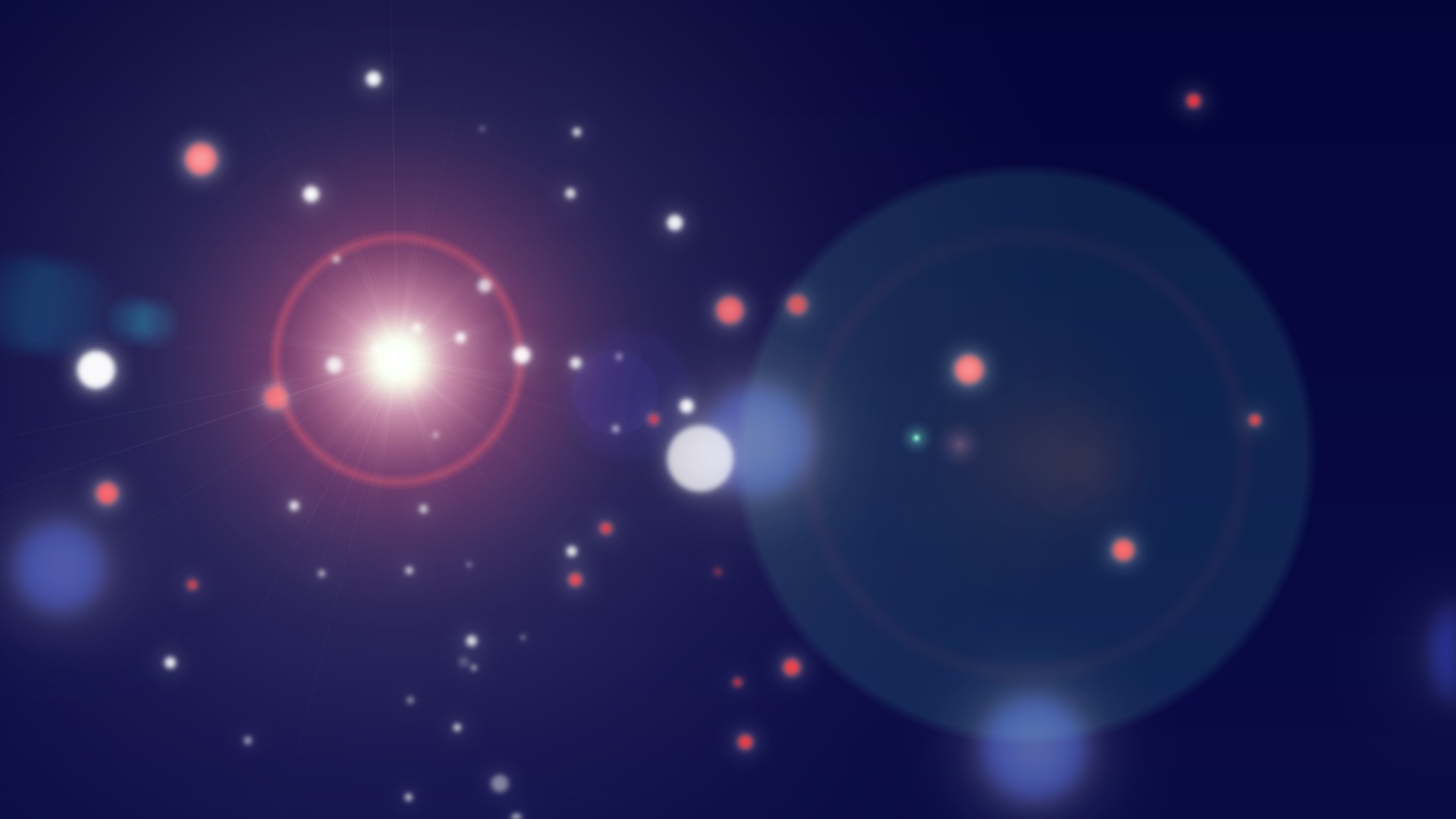
ちょっとレンズフレアの主張が強いですw
ここで、このレイヤーの描画モードを<オーバーレイ>に変更します。
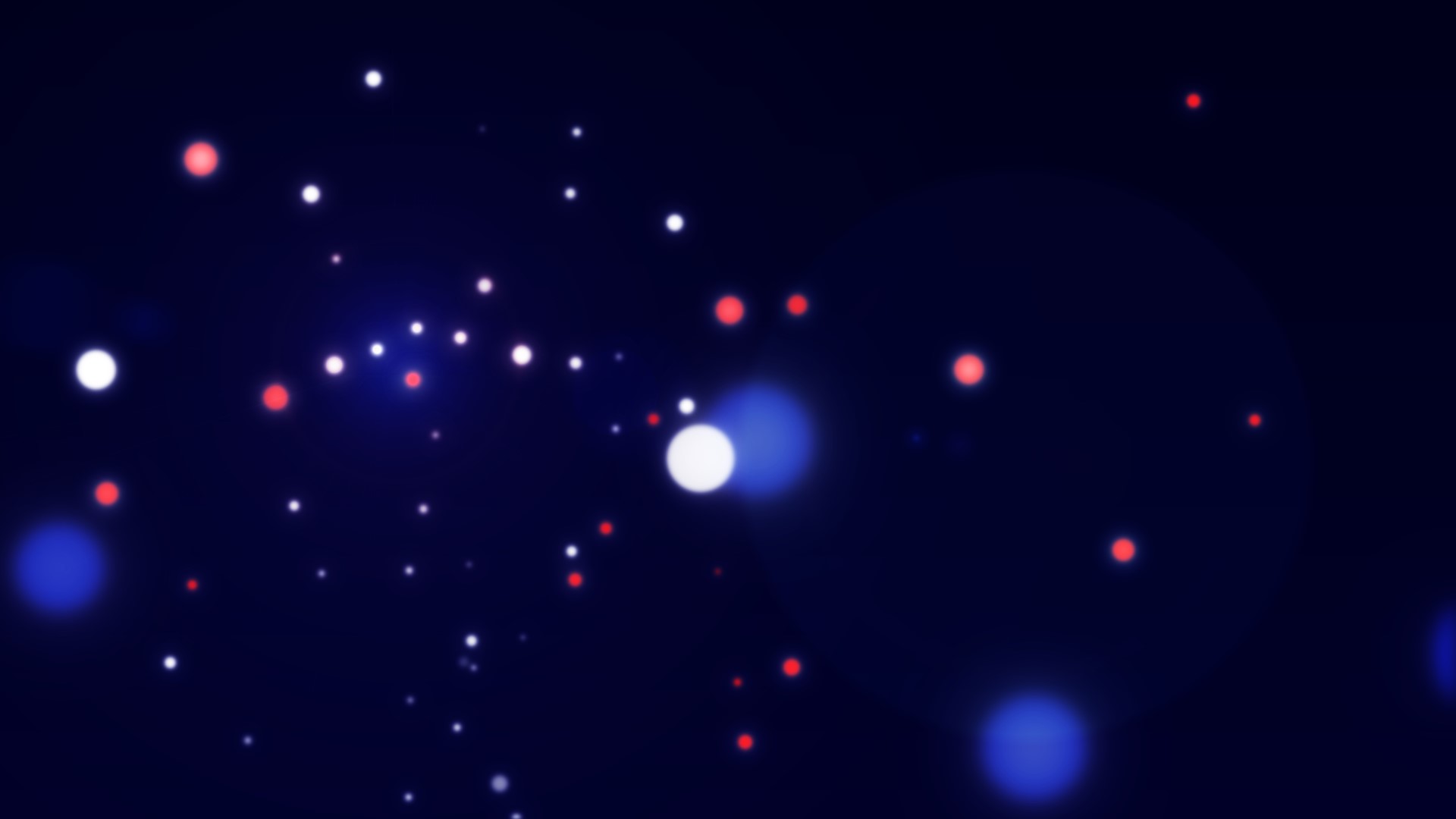
さぁどうでしょうか。なかなか良い感じの雰囲気が出たのではないですか?
背景レイヤーに「カーブ」を追加して、色味の調整をするのも面白いかもしれませんね。